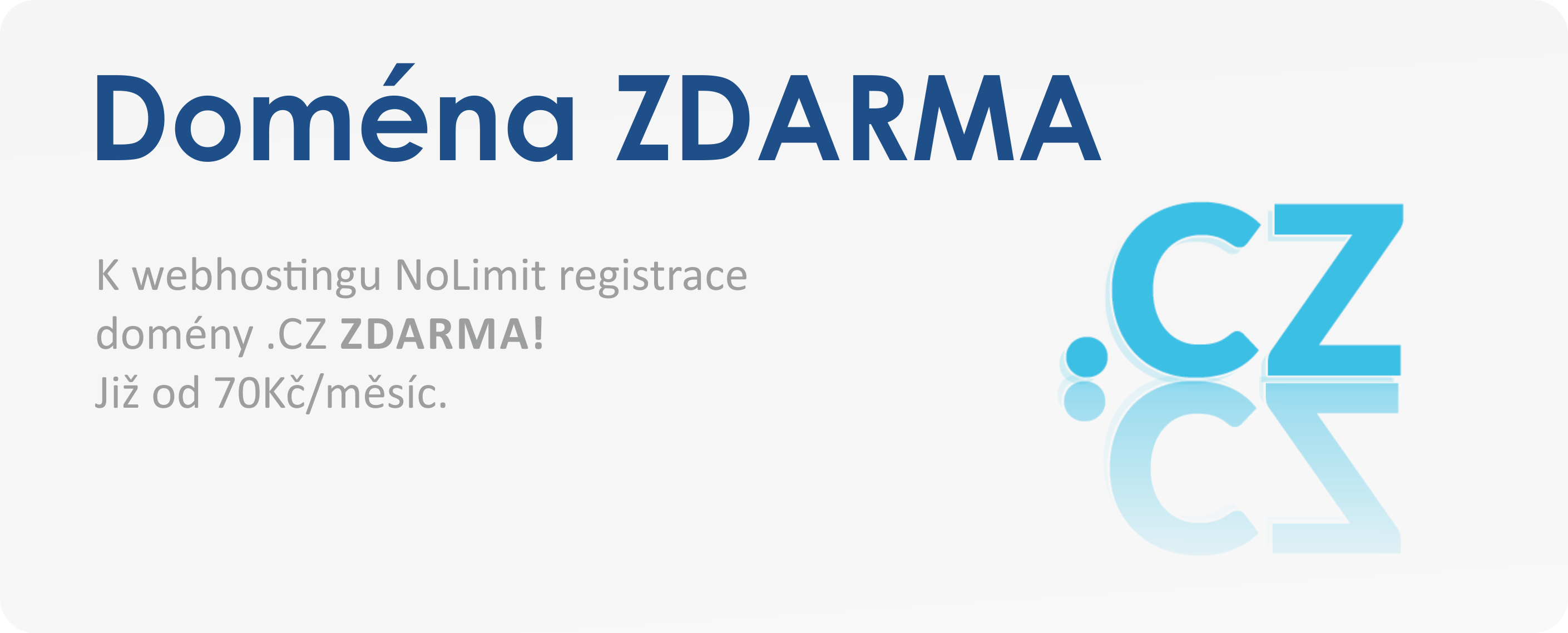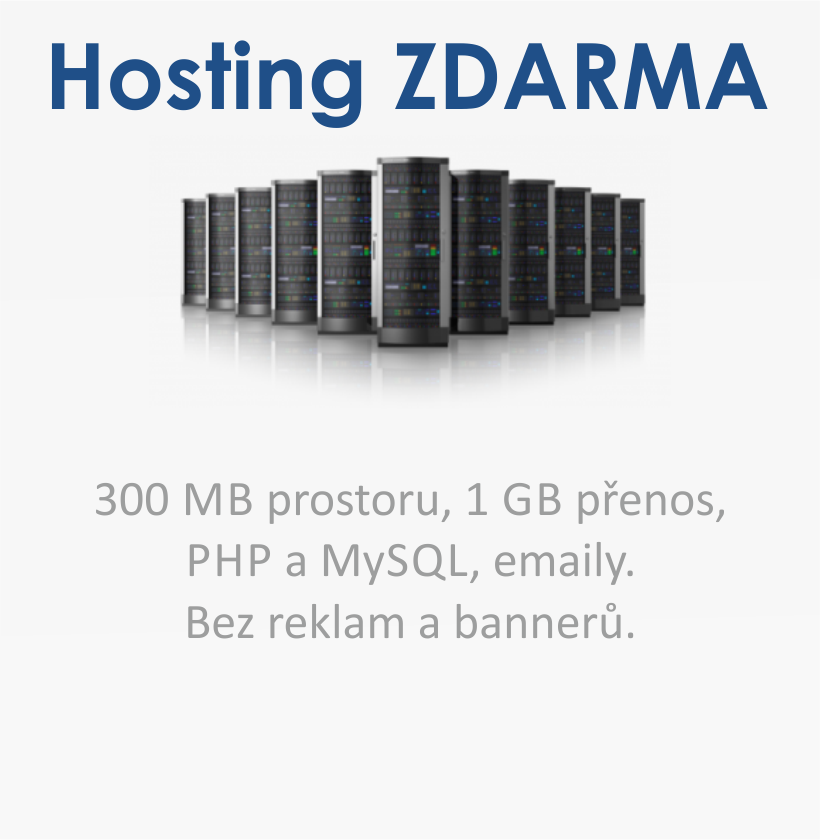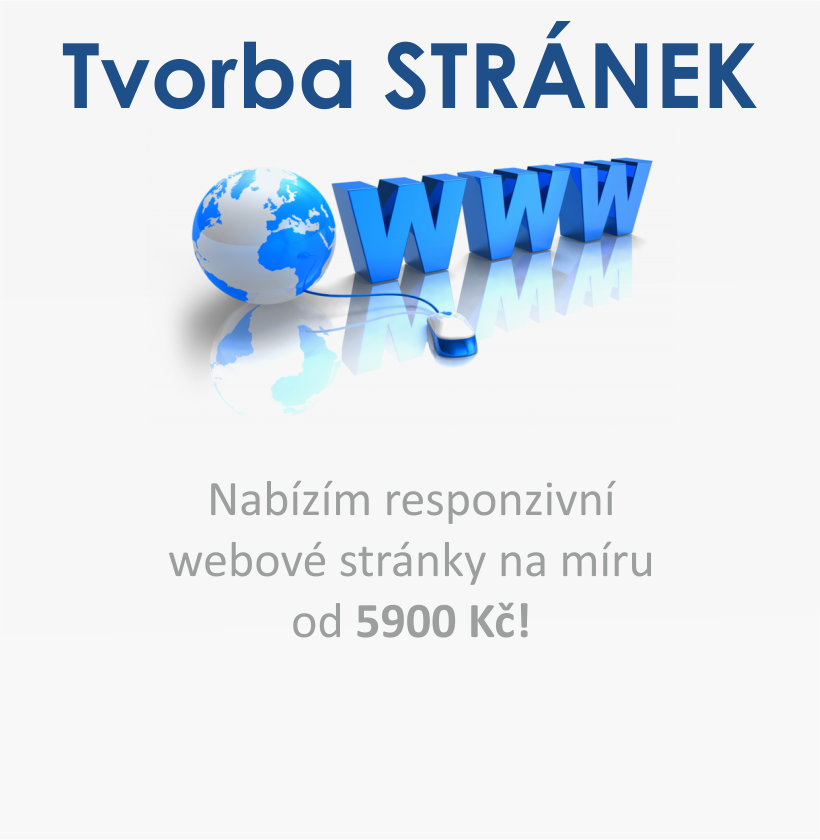Redakční systémy
Podporujeme redakční systémy Joomla a WordPress, využijte pro ně hostingový plán STANDARD a vyšší. Samozřejmě u nás můžete používat i jiné, odpovídají-li parametrům hostingu.
Parametry
PHP 5.3, PHP 5.4, PHP 5.5, PHP 5.6, PHP 7.0, PHP 7.1, PHP 7.2, PHP 7.3, PHP 7.4, PHP 8.0
Podporujete funkci fopen, curl?
php_flag allow_url_fopen on
php_flag allow_url_include on
Standartně jsou z bezpečnostích důvodů vypnuty ale lze nás požádat o jejich aktivování. Podmínkou je host. plán STANDARD a vyšší. Napište nám prosím na podpora@free-host.cz
Redakční systémy - Návody pro Instalaci
1. Joomla
Příprava na instalaci redakčního systému
Nejprve je nutné nahrát instalační balíček redakčního systému na Vaše webové stránky. Instalační balíček systému Joomla je možné stáhnout například z těchto stránek www.joomla.org. Český jazyk naleznete zde. Slovenštinu tu.
Pro optimální nastavení Joomly na "output_buffering = Off" v php.ini nás prosím kontaktujte.
Dále je třeba mít připravenou databázi na data redakčního systému a znát k ní příhlašovací údaje. Naši zákazníci mají možnost si databázi a potřebné přístupy založit v administračním rozhraní jejich hostingových služeb - nejčastěji na adrese centrum.free-host.cz:8080.
Po nahrání rozbaleného instalačního balíčku přes FTP, do složky /web, zahájíte instalaci z webového prohlížeče. Napište název Vaší domény.
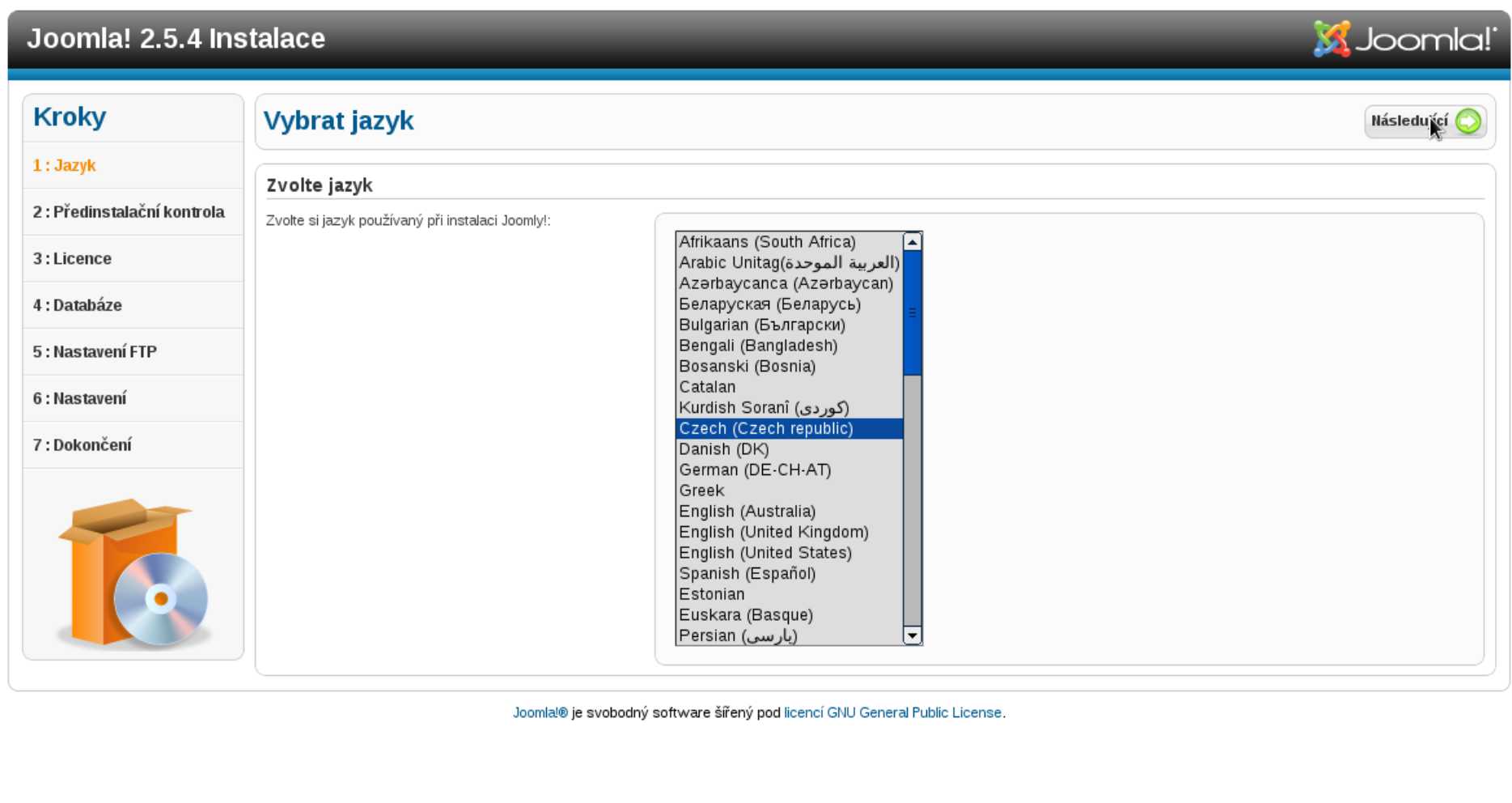 Na úvodním kroku instalace je třeba vybrat jazyk instalace. Po jeho vybraní klikněte na tlačítko "Následující" pro pokračování instalace.
Na úvodním kroku instalace je třeba vybrat jazyk instalace. Po jeho vybraní klikněte na tlačítko "Následující" pro pokračování instalace.
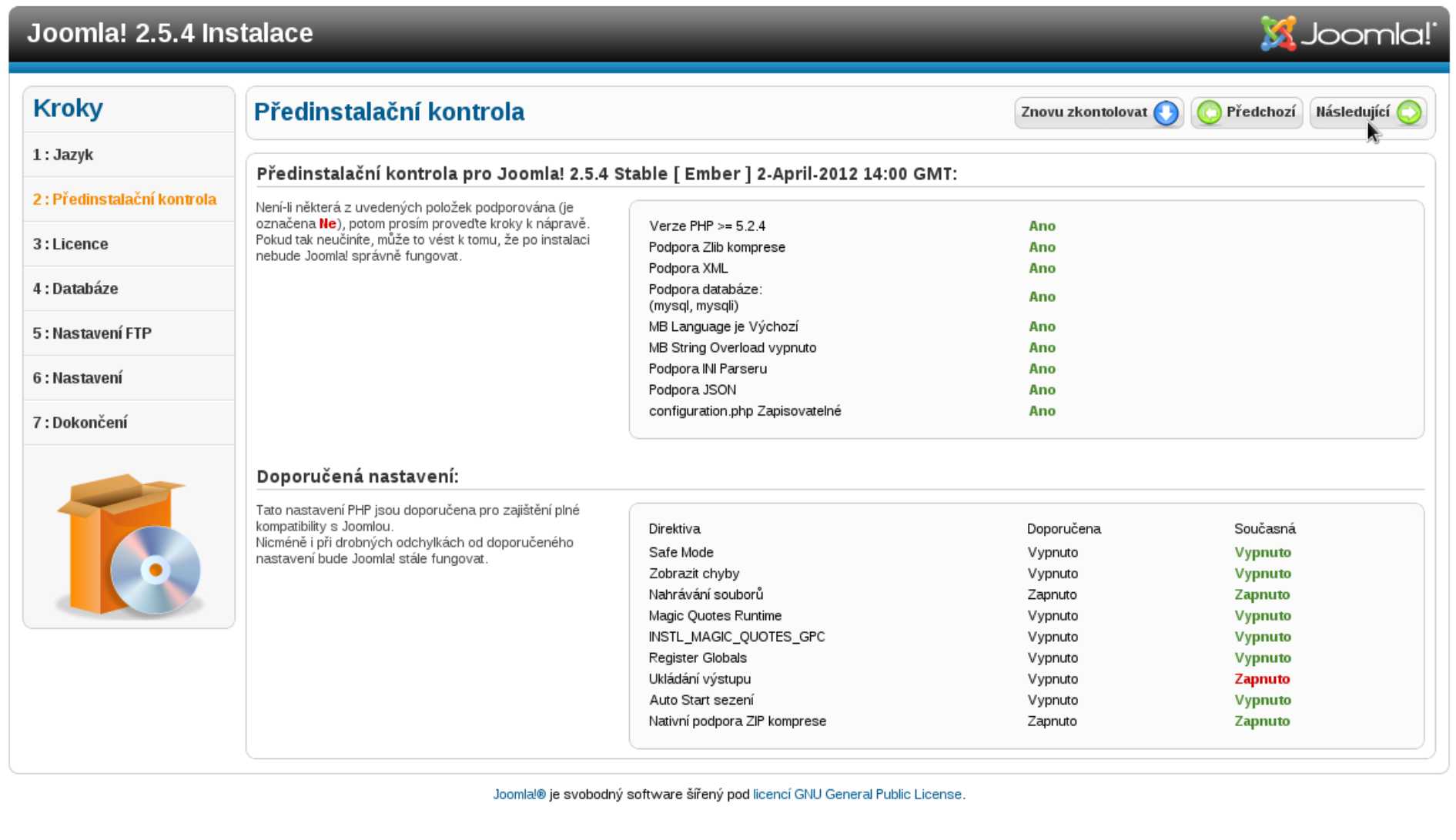 V tomto kroku, provede instalátor kontrolu dostupných funkcí pro instalaci redakčního systému. Pokud je vše v pořádku pokračujte stiskem tlačítka "Následující".
V tomto kroku, provede instalátor kontrolu dostupných funkcí pro instalaci redakčního systému. Pokud je vše v pořádku pokračujte stiskem tlačítka "Následující".
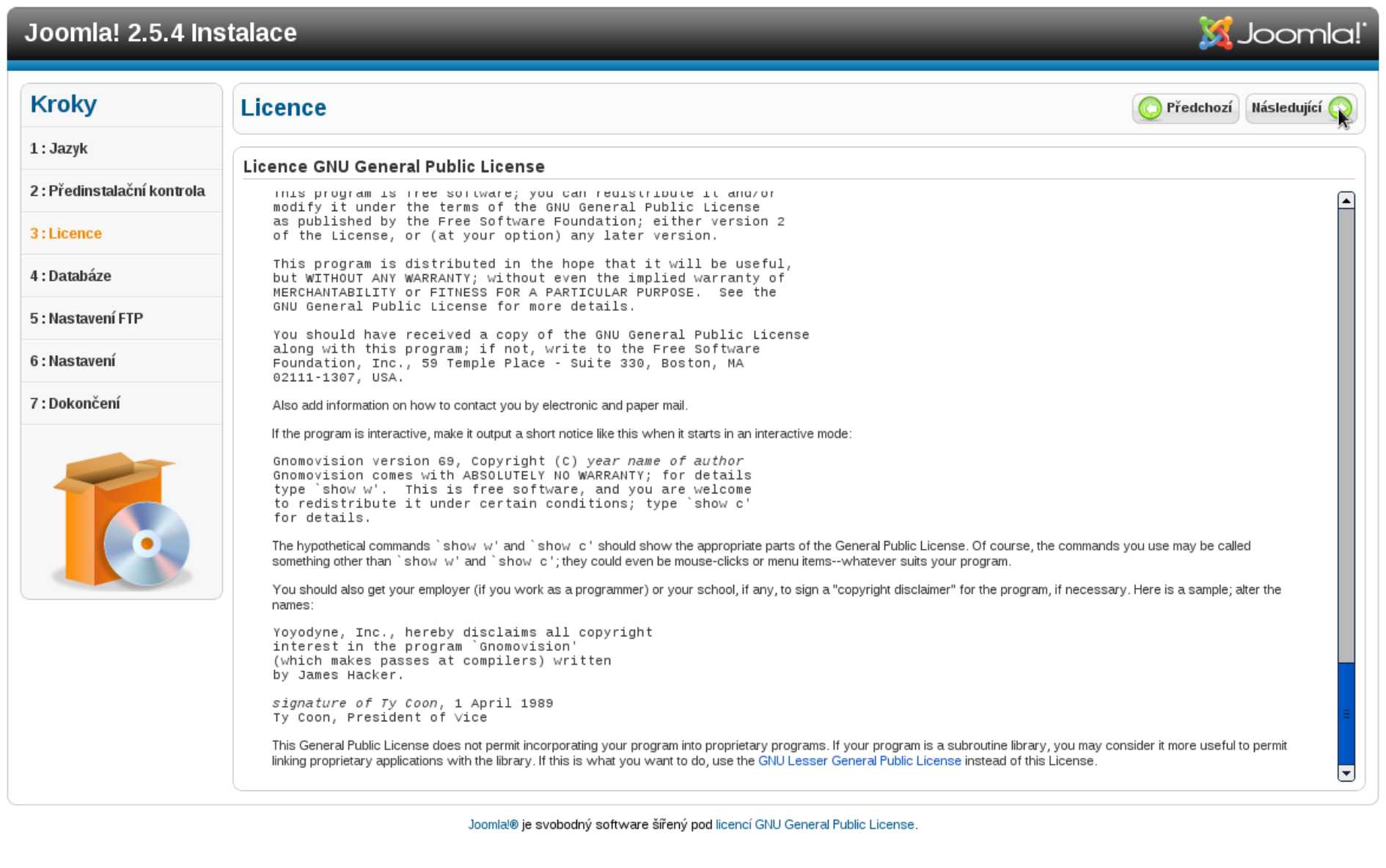 Před pokračováním instalace je doporučeno přečíst si licenci pod kterou je tento redakční systém šířen. Po jejím přečtení pokračujte v instalaci stiskem tlačítka "Následující".
Před pokračováním instalace je doporučeno přečíst si licenci pod kterou je tento redakční systém šířen. Po jejím přečtení pokračujte v instalaci stiskem tlačítka "Následující".
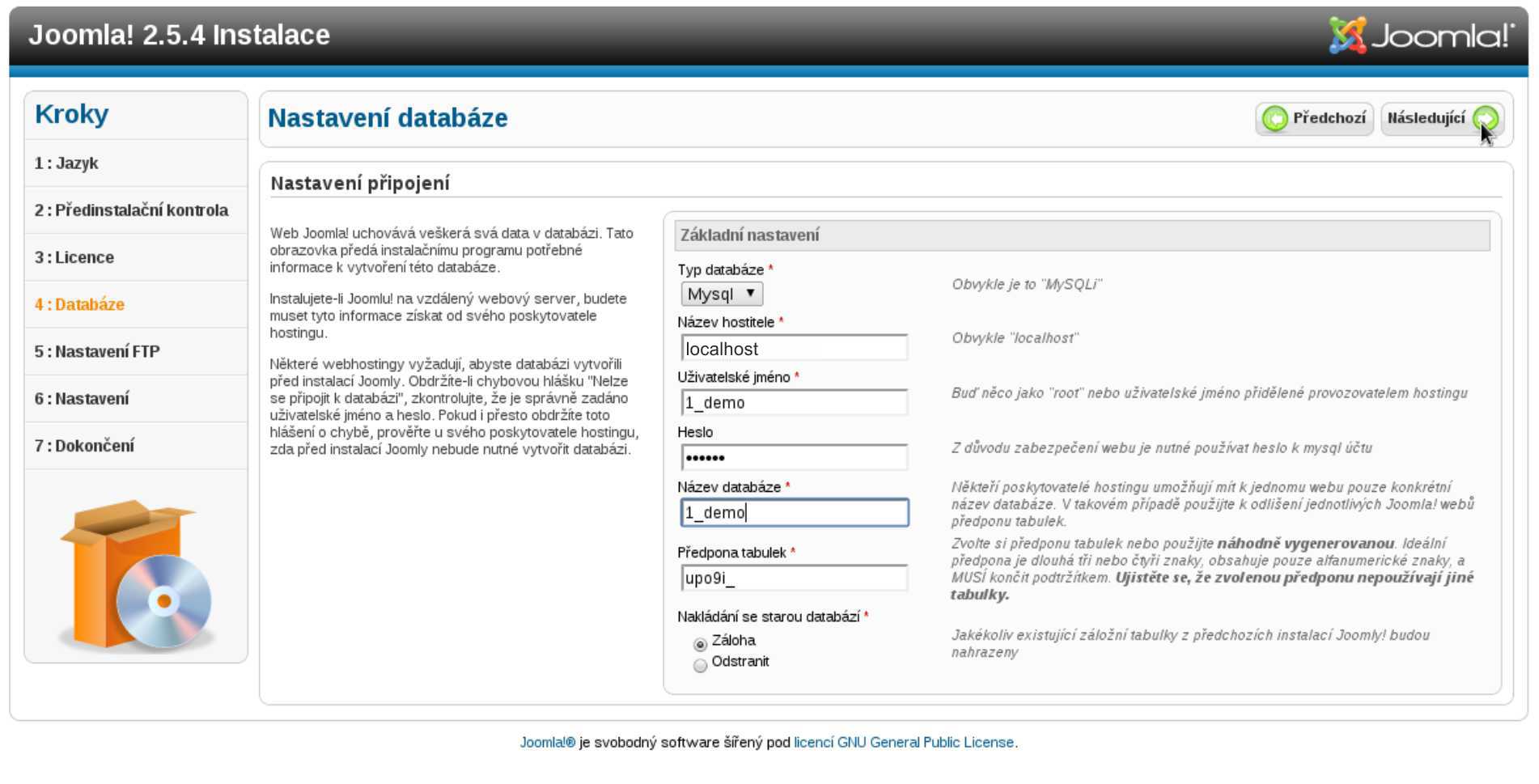 Nyní bude potřeba vyplnit všechny potřebné údaje k správnému připojení k databázi kde bude mít redakční systém uloženy data. Naši zákazníci získají potřebné údaje v administračním rozhraní svého webhostingu.
Nyní bude potřeba vyplnit všechny potřebné údaje k správnému připojení k databázi kde bude mít redakční systém uloženy data. Naši zákazníci získají potřebné údaje v administračním rozhraní svého webhostingu.
Vyplníme tedy:
Typ databáze: Mysql
( platí pro naše zákazníky služby Webhosting )
Název hostitele: localhost
( platí v případě naši ukázkové instalace )
Uživatelské jméno: 1_demo
( platí v případě naši ukázkové instalace )
Heslo: *****
Název databáze: 1_demo
( platí v případě naši ukázkové instalace )
Předpona tabulek: ponecháme výchozí hodnotu
Nakládání se starou verzí: ponecháme výchozí hodnotu
Po vyplnění všech potřebnych údajů pokračujte stiskem tlačitka "Následující" k dalšímu kroku instalace redakčního systému
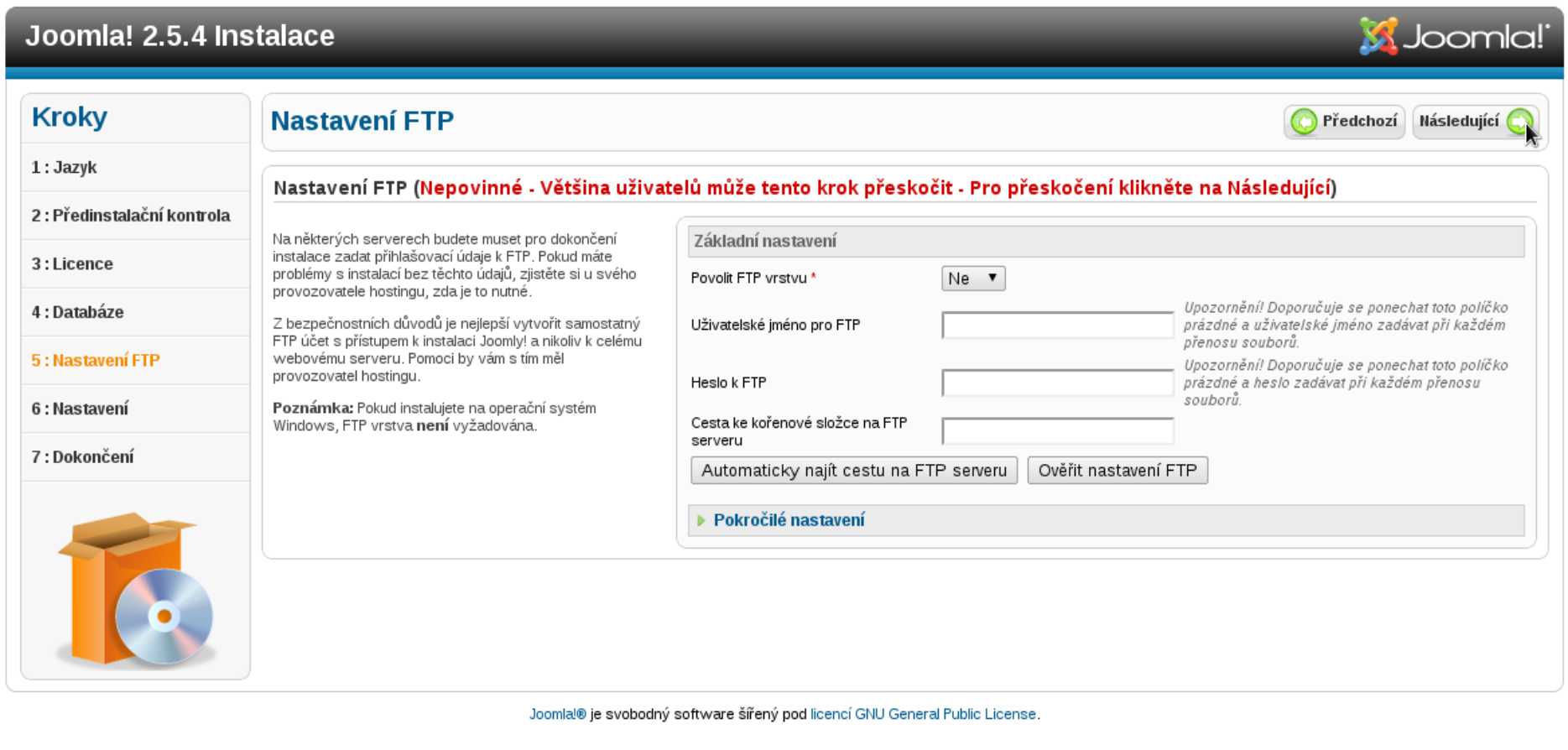 V tomto kroku vám redakční systém nabízí konfiguraci FTP přístupu, na našem hostingu není třeba vyplňovat, proto pokračujte v konfiguraci stiskem tlačítka "Následující".
V tomto kroku vám redakční systém nabízí konfiguraci FTP přístupu, na našem hostingu není třeba vyplňovat, proto pokračujte v konfiguraci stiskem tlačítka "Následující".
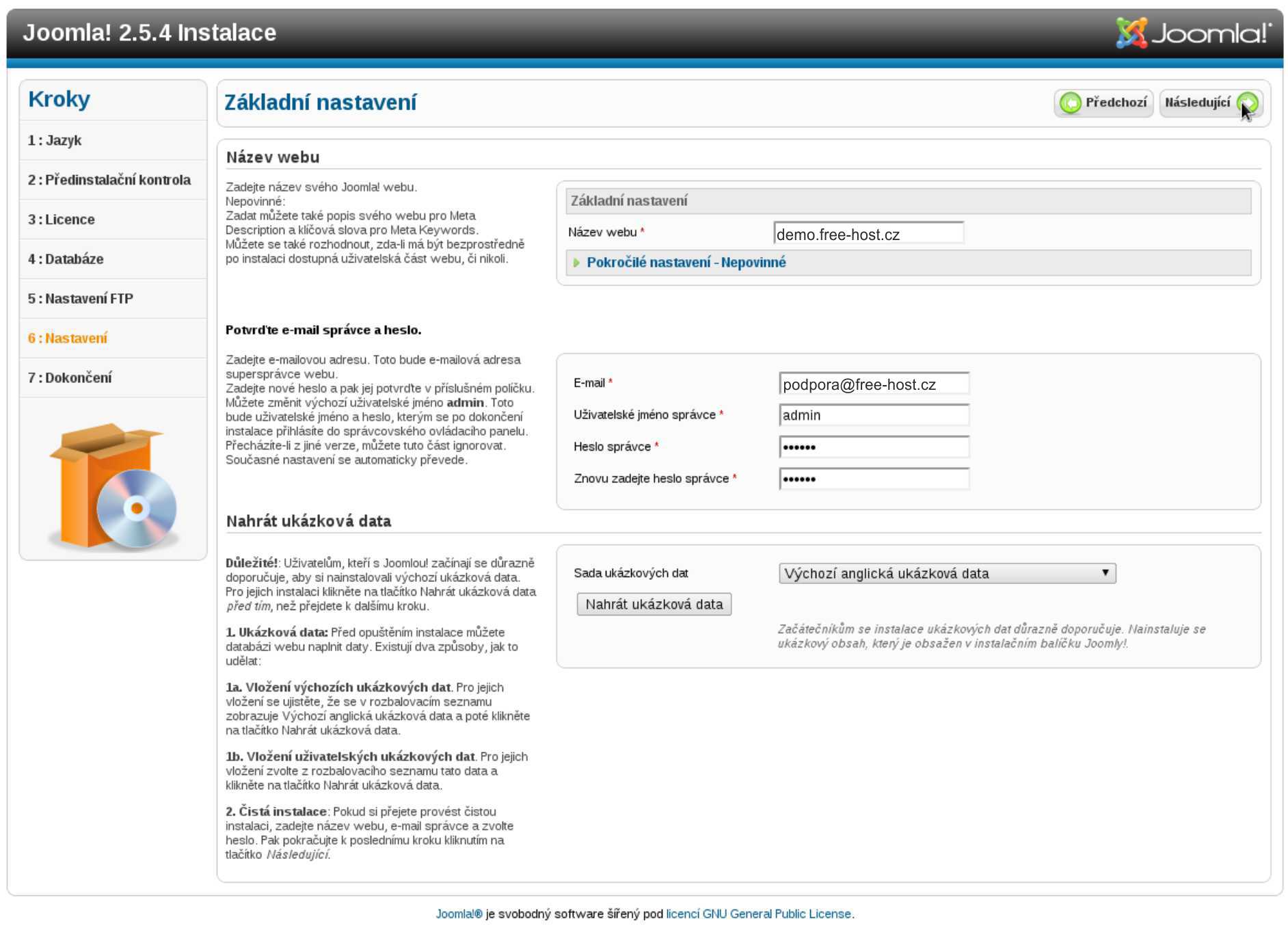 Nyní po nás instalátor požaduje vyplnění nezbytných informací pro chod a správu našeho redakčního systemu.
Nyní po nás instalátor požaduje vyplnění nezbytných informací pro chod a správu našeho redakčního systemu.
Vyplníme tedy:
Název webu: demo.free-host.cz
( platí v případě naši ukázkové instalace )
Emailová adresa: podpora@free-host.cz
( platí v případě naši ukázkové instalace )
Uživatelské jméno: admin
( platí v případě naši ukázkové instalace )
Heslo: *****
( zvolte si heslo pro účet správce redakčního systému )
Stisknutím tlačítka "Nahrát ukázková data" si můžete právě instalovaný redakční systém naplnit ukázkovymi daty - ukázková data jsou v Anglickém jazyce! . Doporučujeme toto udělat uživtelům kteří instalují tento systém poprvé. Pomůže vám to pochopit možnosti tohoto redakčního systému.
Pro pokračování instalace stiskněte tlačítko "Následující".
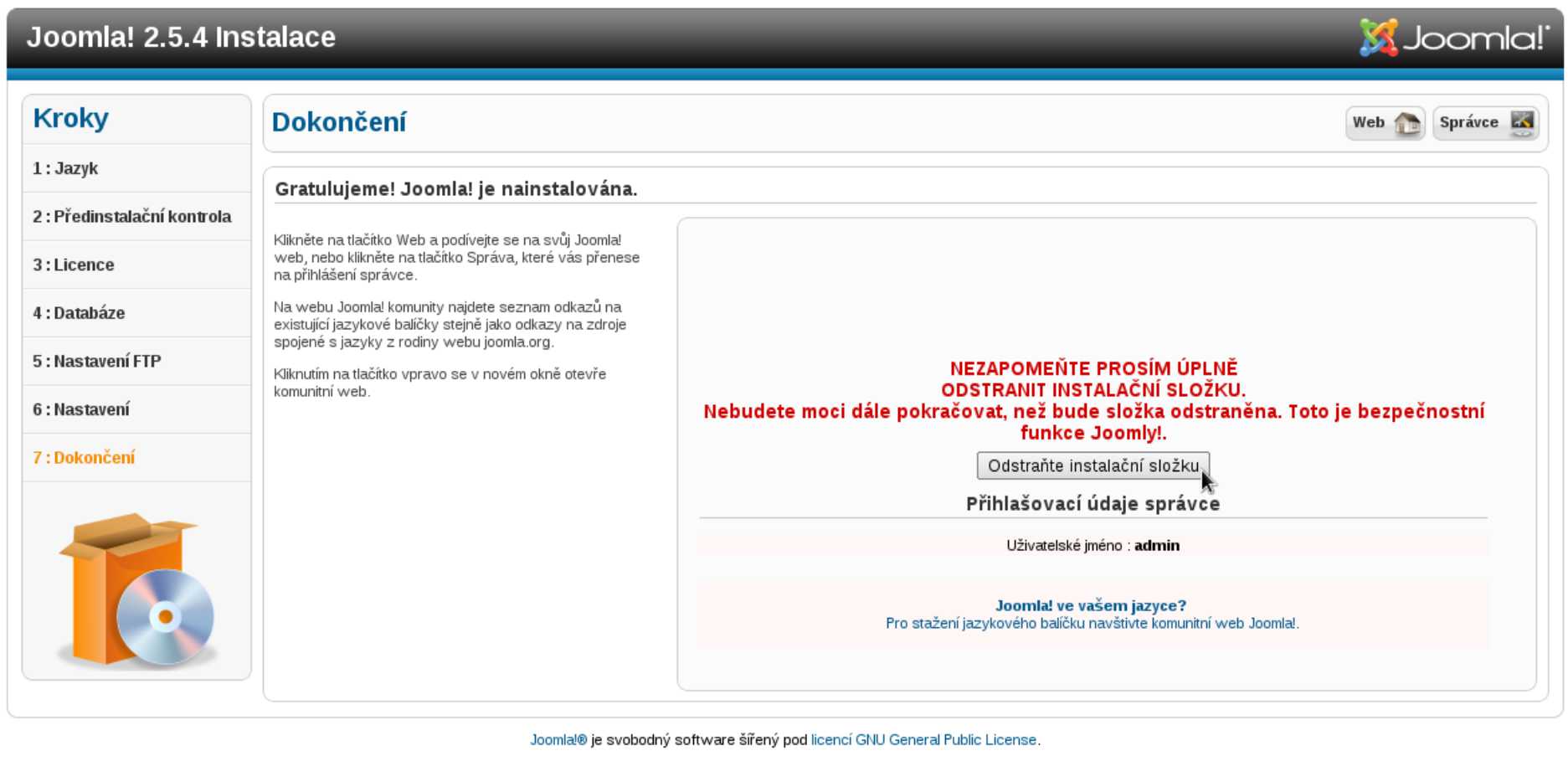 Tímto byla instalace redakčního systému dokončena.
Tímto byla instalace redakčního systému dokončena.
Důrazně doporučujeme vymazání dat potřebných pro instalaci stiskem tlačítka "Odstraňte instalační složku".
Administrace Joomly se nachazí na adresa www.vašedoména.xy/administrator tedy v našem ukázkovém příkladě demo.free-host.cz/administrator.
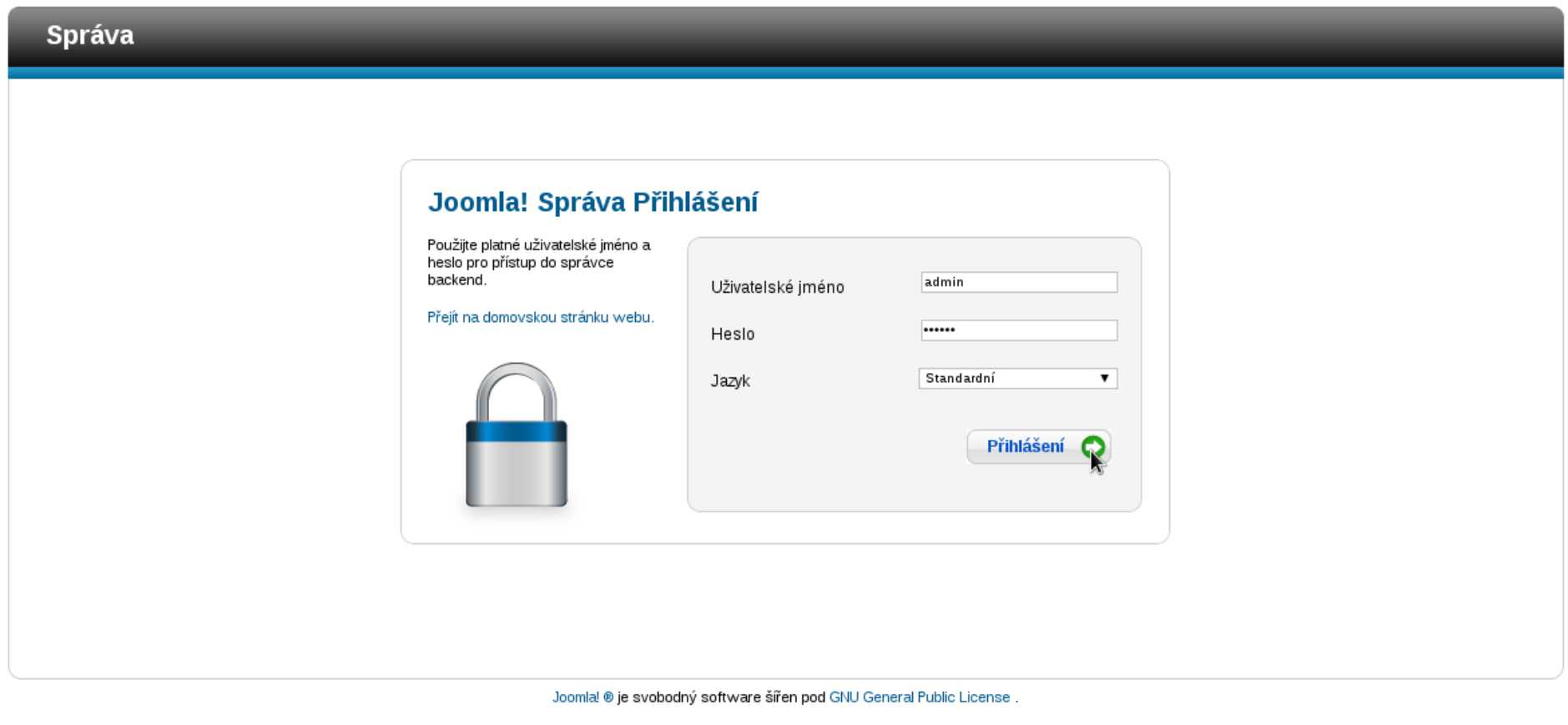
2. Wordpress
Příprava na instalaci redakčního systému
Nejprve je nutné umístit instalační balíček redakčního systému do prostoru vašich webových stránek. Instalační balíček systému WordPress je možné stáhnout například z těchto stránek http://cs.wordpress.org/.
Dále je třeba mít připravenou databázi na data redakčního systému a znát k ní příhlašovací údaje. Naši zákazníci mají možnost si databázi a potřebné přístupy založit v administračním rozhraní jejich hostingových služeb - nejčastěji na adrese centrum.free-host.cz:8080.
Po nahrání rozbaleného instalačního balíčku přes FTP, do složky /web, zahájíte instalaci z webového prohlížeče. Napište název Vaší domény.
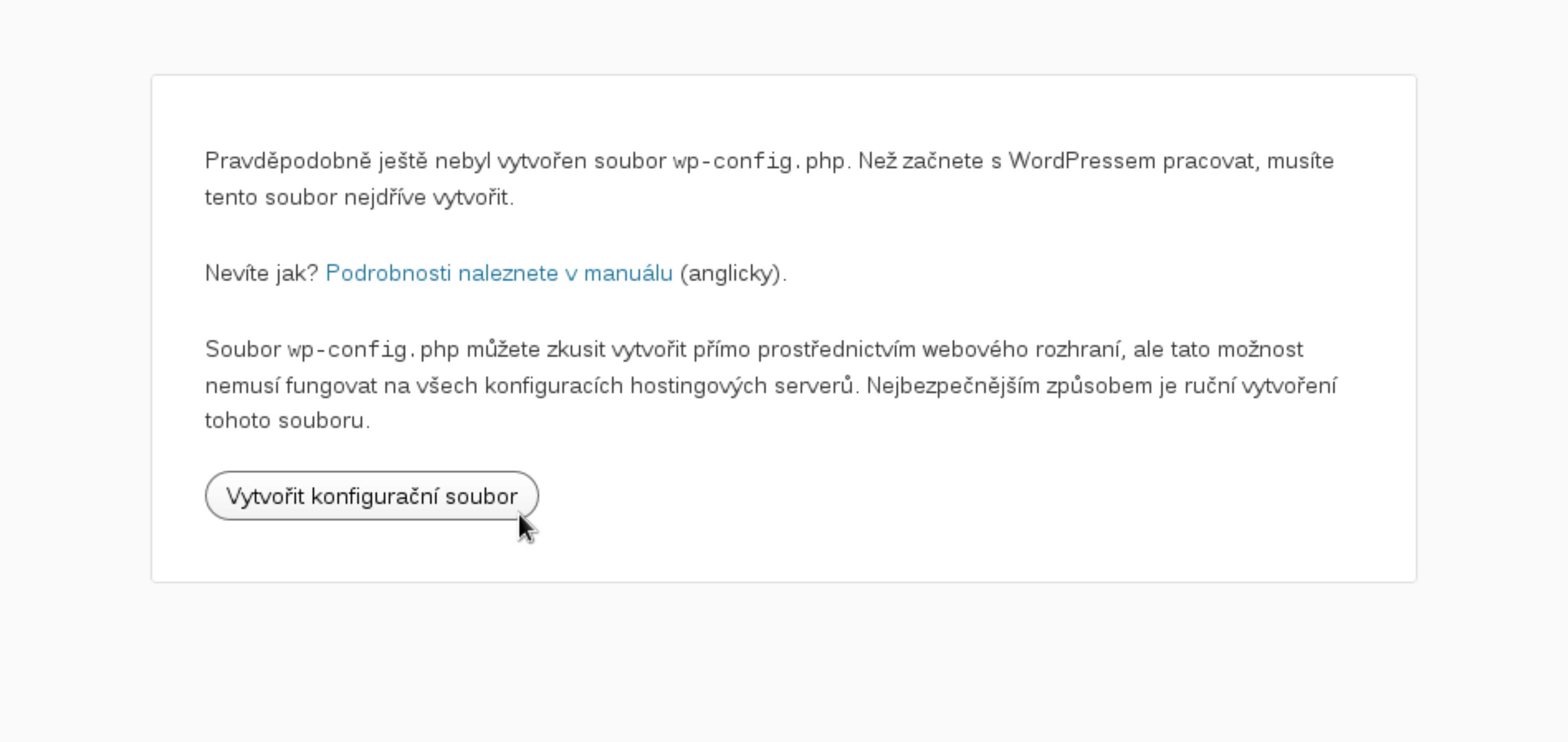
Upozorněním na neexistující konfigurační soubor se nenechte zmást. Soubor ještě nemůže existovat vzledem k tomu, že se jedná o novou instalaci. Vytvoříme tedy tento soubor kliknutím na tlačítko "Vytvořit konfigurační soubor".
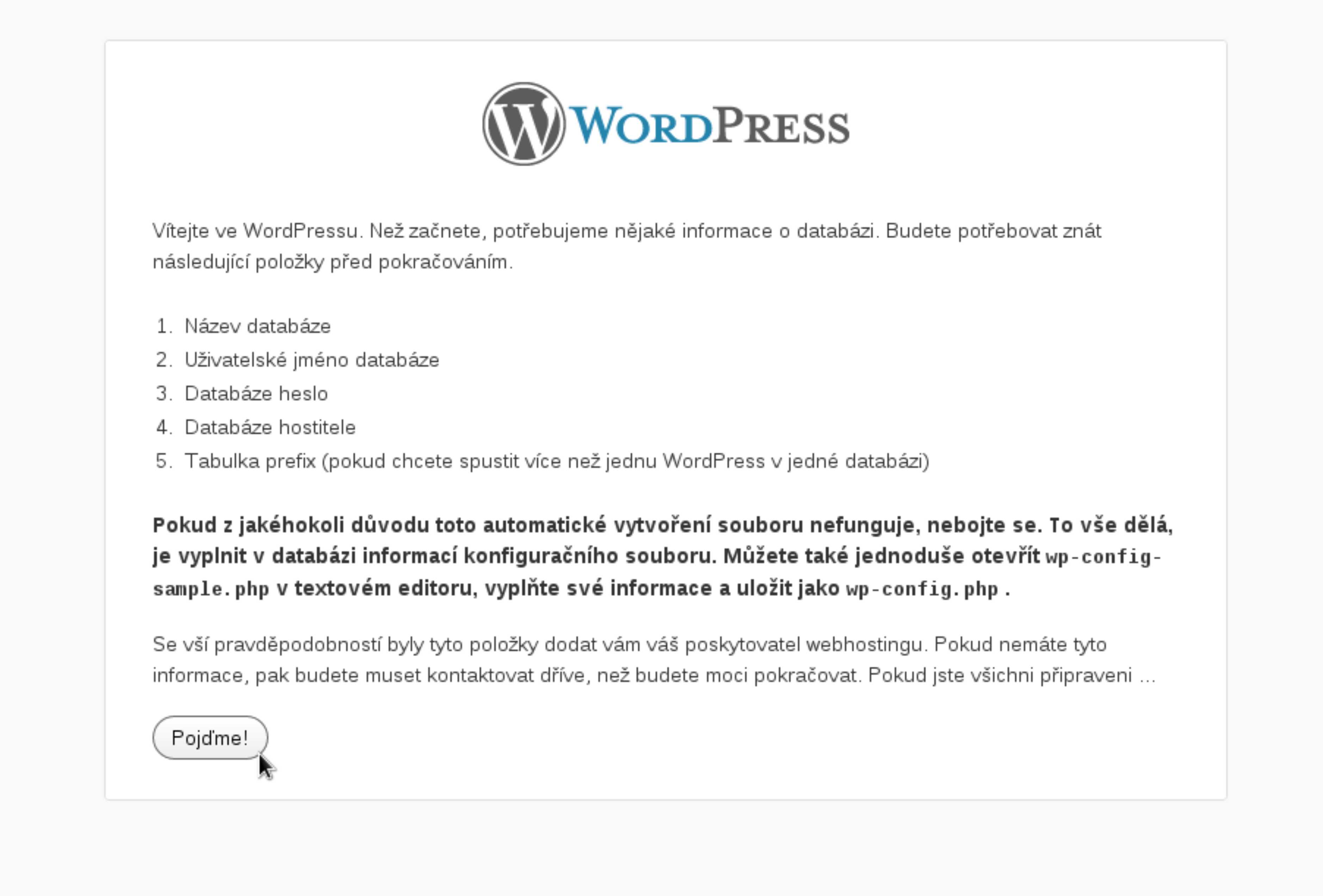
Nyní vás instalátor upozorní jaké všechny údaje budete k instalaci potřebovat. Máte-li vše potřebné pokračujte dále kliknutím na tlačitko "Pojďme!"
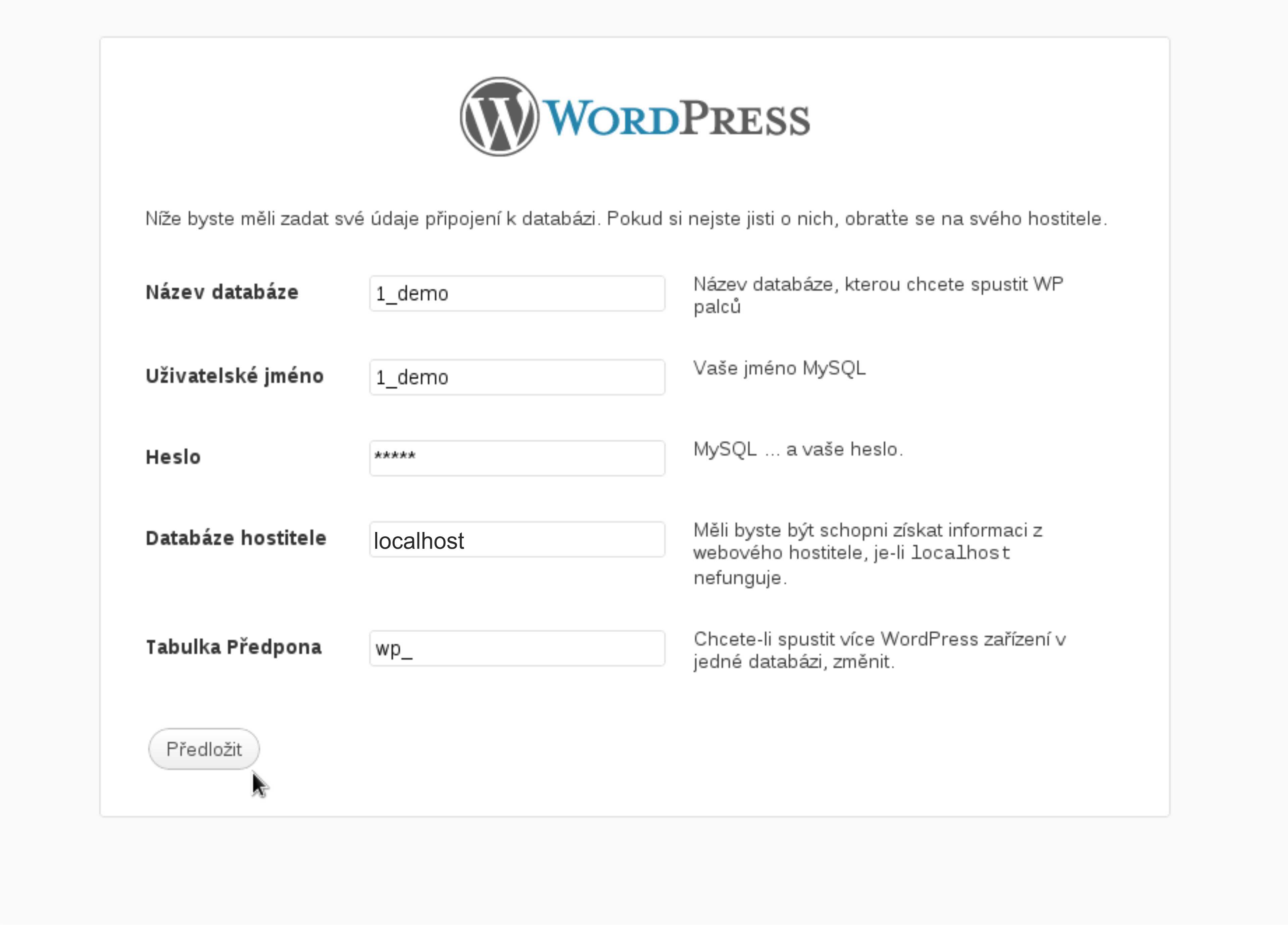
Nyní bude potřeba vyplnit všechny potřebné údaje k správnému připojení k databázi kde bude mít redakční systém uloženy data. Naši zákazníci získají potřebné údaje v administračním rozhraní svého webhostingu.
Vylníme tedy:
Název databáze: 1_demo
( platí v případě naši ukázkové instalace )
Uživatelské jméno: 1_demo
( platí v případě naši ukázkové instalace )
Heslo: ******
Databáze hostitele: localhost
( platí v případě naši ukázkové instalace )
tabulková předpona: wp_
( výchozí hodnota, ve většině případů není třeba měnit )
Pokud máme vše vyplněné budeme pokračovat stisknutím tlačítka "Předložit".
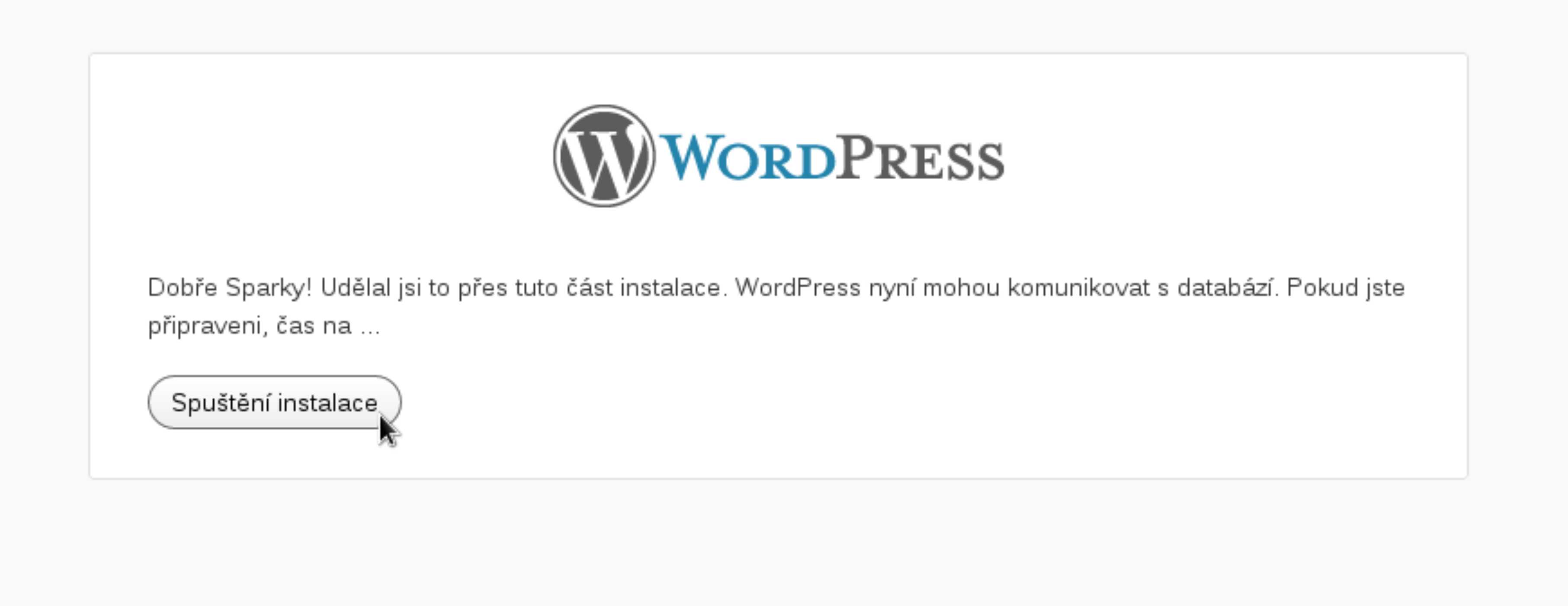
Instalátor ověří všechny námi zadané údaje. Pokud je vše v pořadku budeme pokračovat v instalaci stisknutím tlačitka "Spuštění instalace".
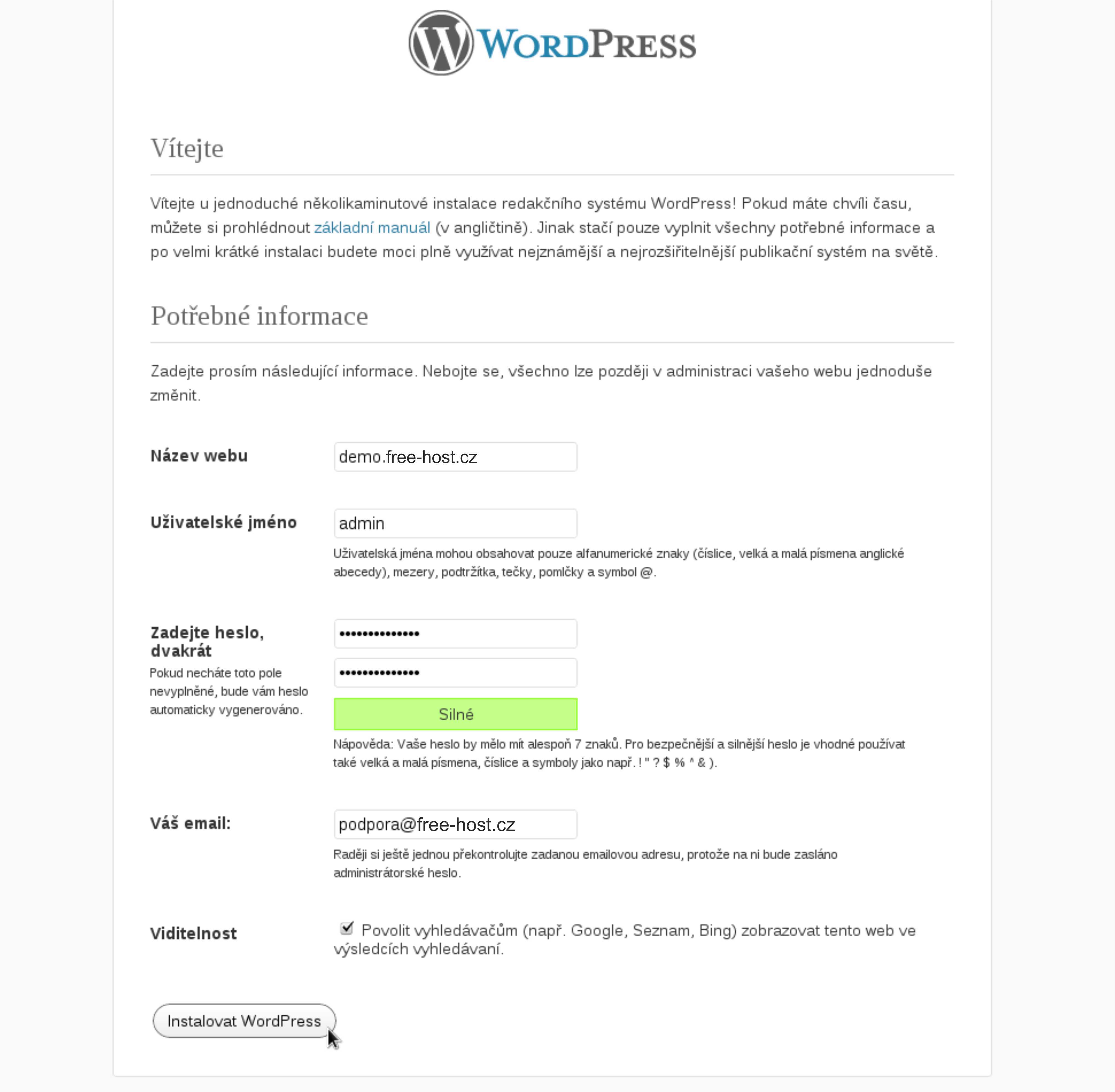
Nyní po nás instalátor požaduje vyplnění nezbytných informací pro chod a správu našeho redakčního systému.
Vyplnime tedy:
Název webu: demo.free-host.cz
( platí v případě naši ukázkové instalace )
Uživatelské jméno: admin
( jméno uživatele který bude mít přístup do administrace našeho redakční systému )
Heslo: ******
Váš email: podpora@free-host.cz
( platí v případě naši ukázkové instalace )
Viditelnost: ponecháme výchozí hodnotu
Po vyplnění spustíme instalaci stisknutím tlačítka "Instalovat WordPress".
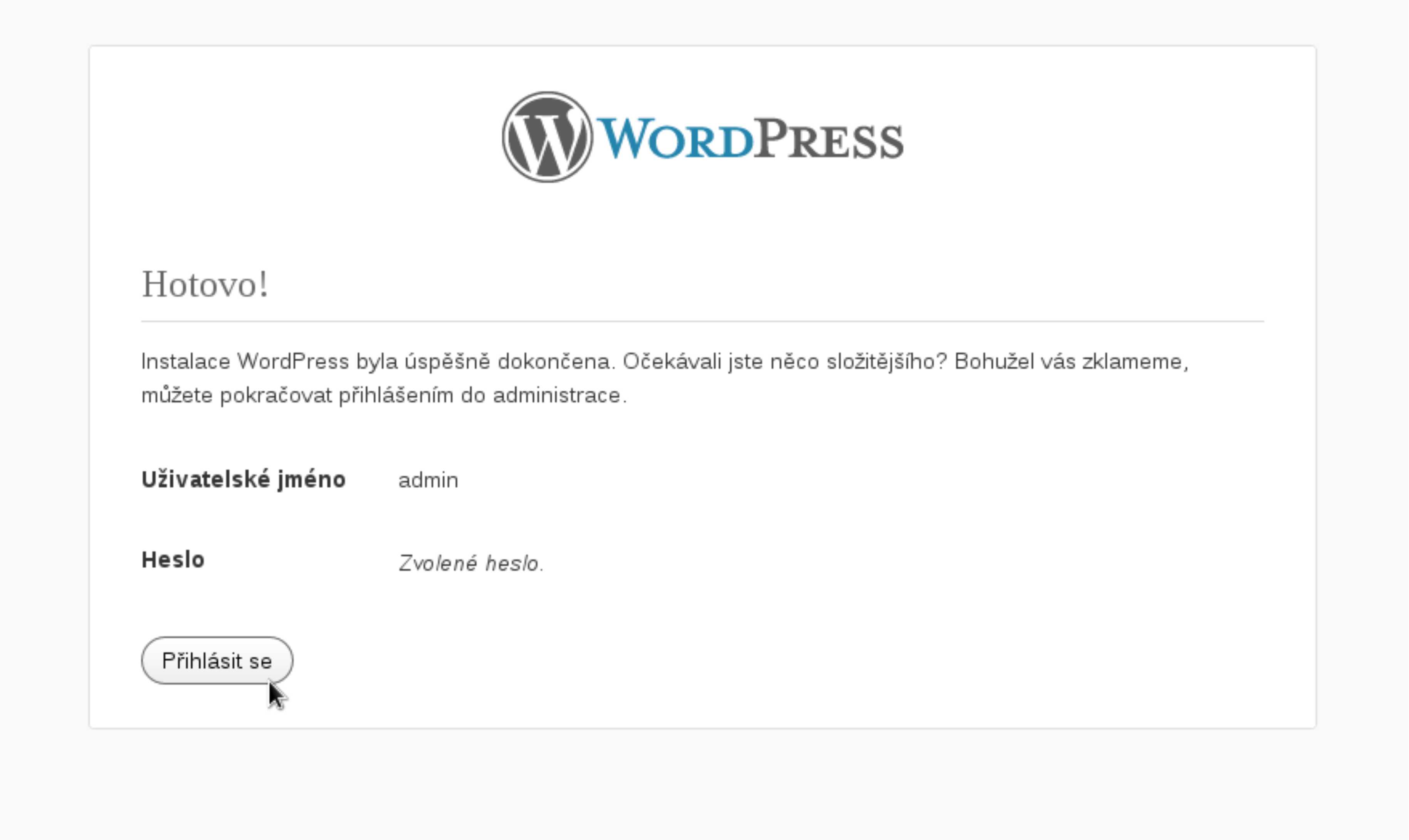
Tímto je instalace redakčního systému dokončena. Dále pokračujte k přihlášení do administrace vašeho redakčního systému. Administrace se nachazí na adresa www.vasedomena.tld/wp-admin - v našem ukázkovém příkladě demo.free-host.cz/wp-admin
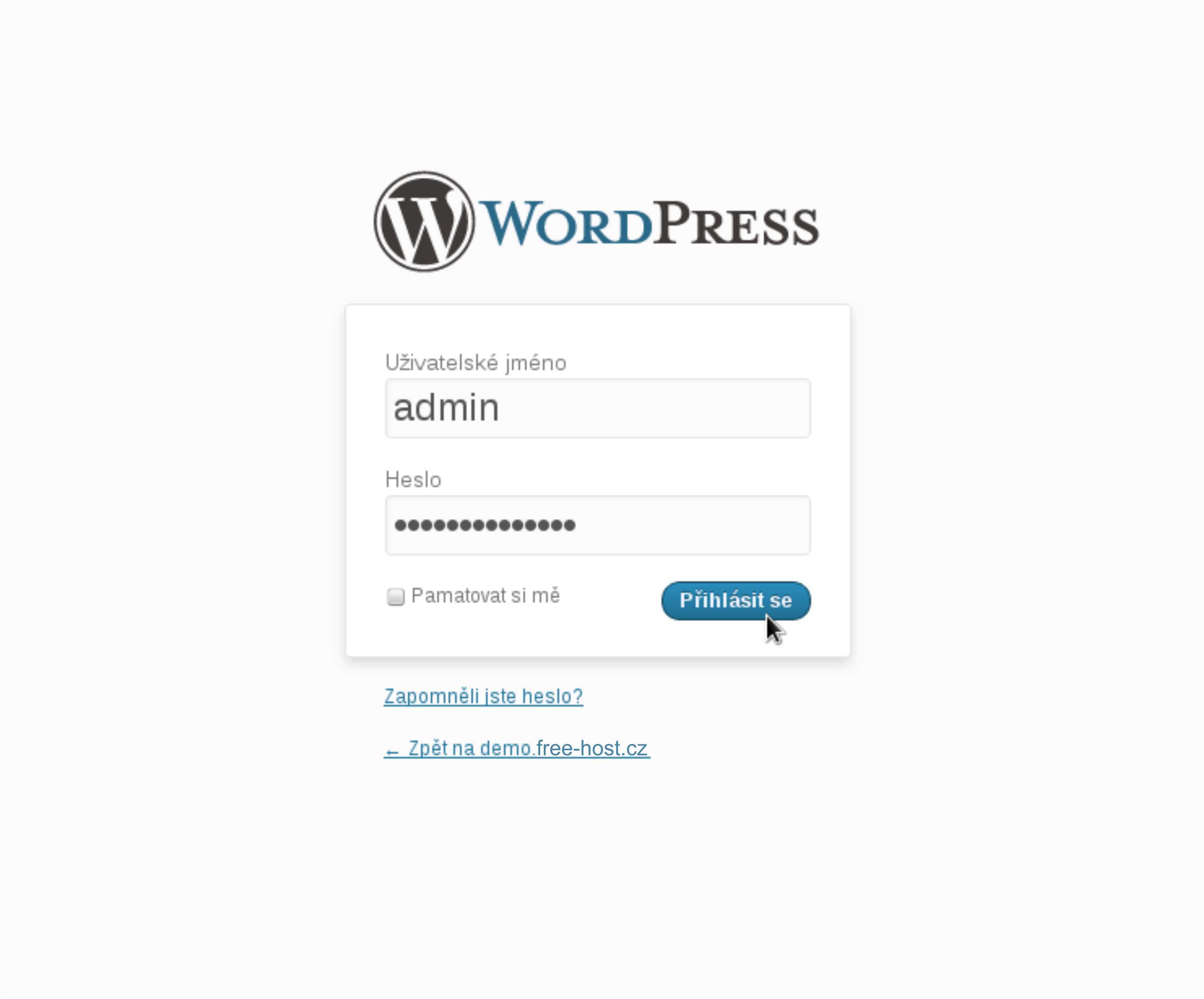
3. Drupal
Příprava na instalaci redakčního systému
Nejprve je nutné umístit instalační balíček redakčního systému do prostoru vašich webových stránek. Instalační balíček systému Drupal je možné stáhnout například z těchto stránek drupal.cz.
Dále je třeba mít připravenou databázi na data redakčního systému a znát k ní příhlašovací údaje. Naši zákazníci mají možnost si databázi a potřebné přístupy založit v administračním rozhraní jejich hostingových služeb - nejčastěji na adrese centrum.free-host.cz:8080.
Po nahrání rozbaleného instalačního balíčku přes FTP, do složky /web, zahájíte instalaci z webového prohlížeče. Napište název Vaší domény.
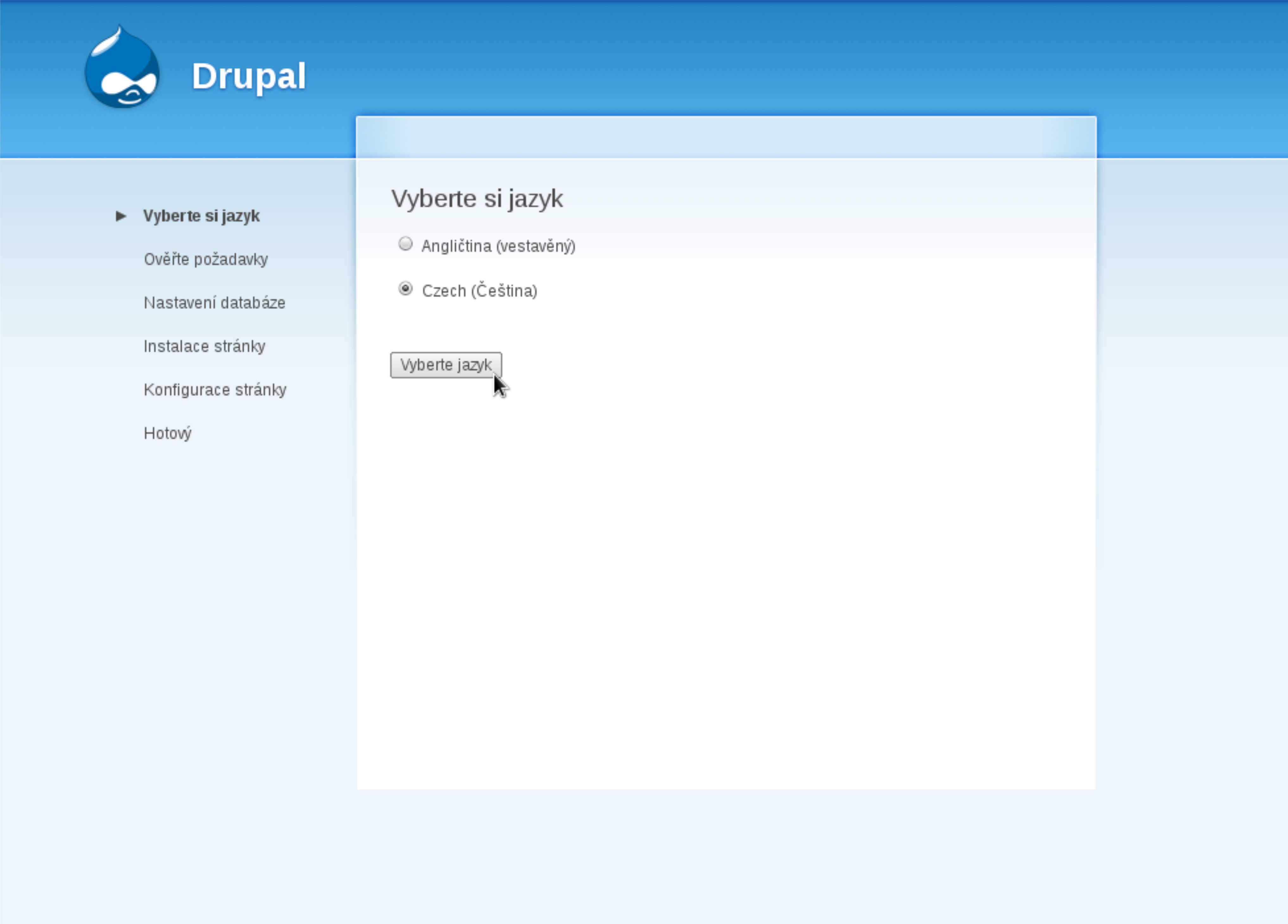
Vyberte si jazyk ve kterém chcete instalaci provést a pokračujte stisknutím tlačítka "Vyberte jazyk".
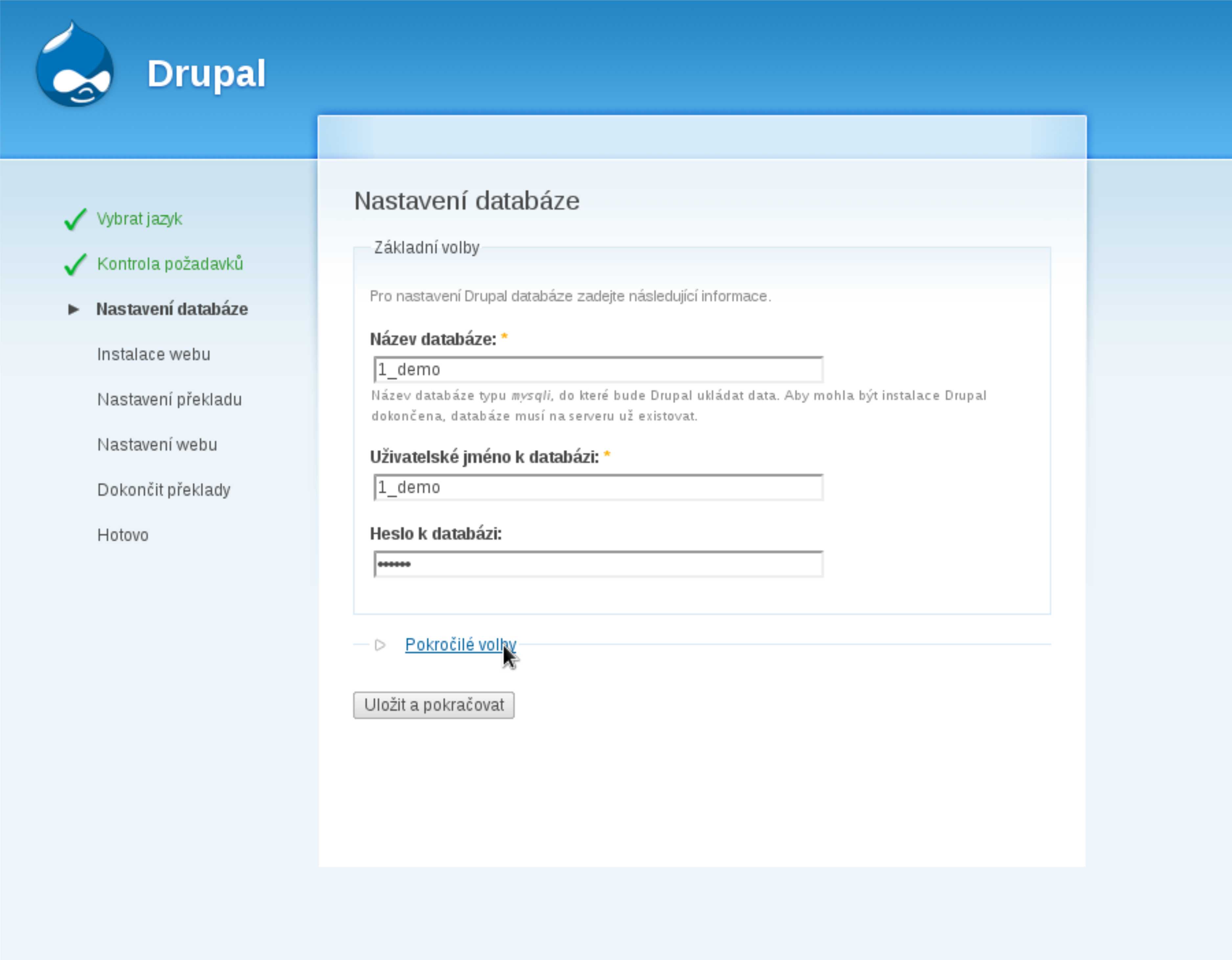
Nyní bude potřeba vyplnit všechny potřebné údaje k správnému připojení k databázi kde bude mít redakční systém uloženy data. Naši zákazníci získají potřebné údaje v administračním rozhraní svého webhostingu.
Vyplníme tedy:
Název databáze: 1_demo
( platí v případě naši ukázkové instalace )
Uživatelské jméno k DB: 1_demo
( platí v případě naši ukázkové instalace )
Heslo k databázi: *****
Pro pokračovaní a upřesnění nastavení připojení k databázi pokračujte kliknutím na tlačítko "Pokročilé volby"
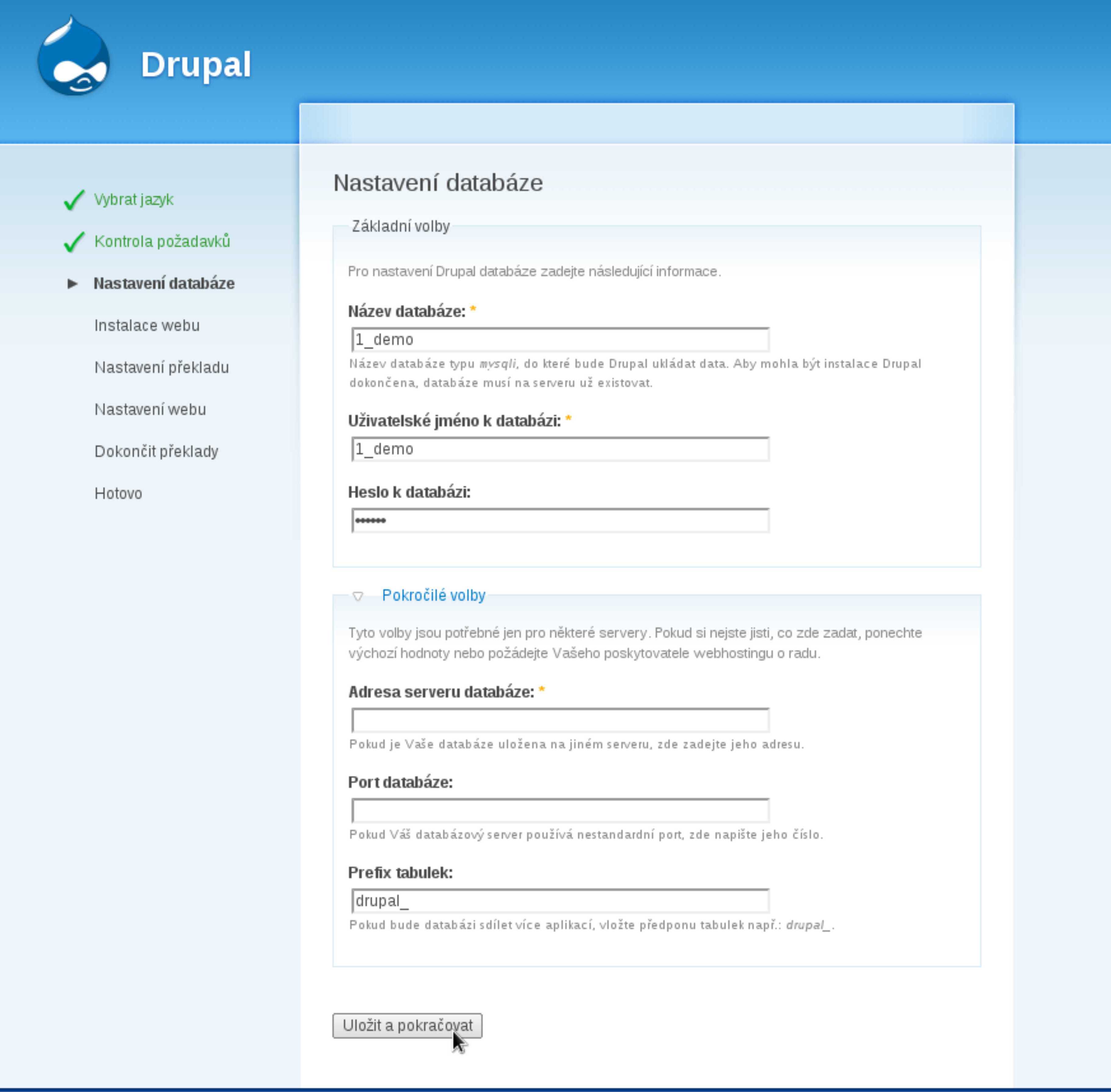
Pokud máte databázi umístěnou na jiném serveru či potřebujete upřesnit ostatní parametry nutné k připojení, vyplňte nádledující pole.
V našem ukázkovém případě tedy vyplníme:
Adresa server DB: nevyplňujeme
Port databáze: nevyplňujeme
( protože naše databáze používa standartní port )
Prefix tabulek: drupal_
Po upřesnění údajů pokračujte k nastavení ostatních parametrů systému Drupal kliknutím na tlačítko "Uložit a pokračovat".
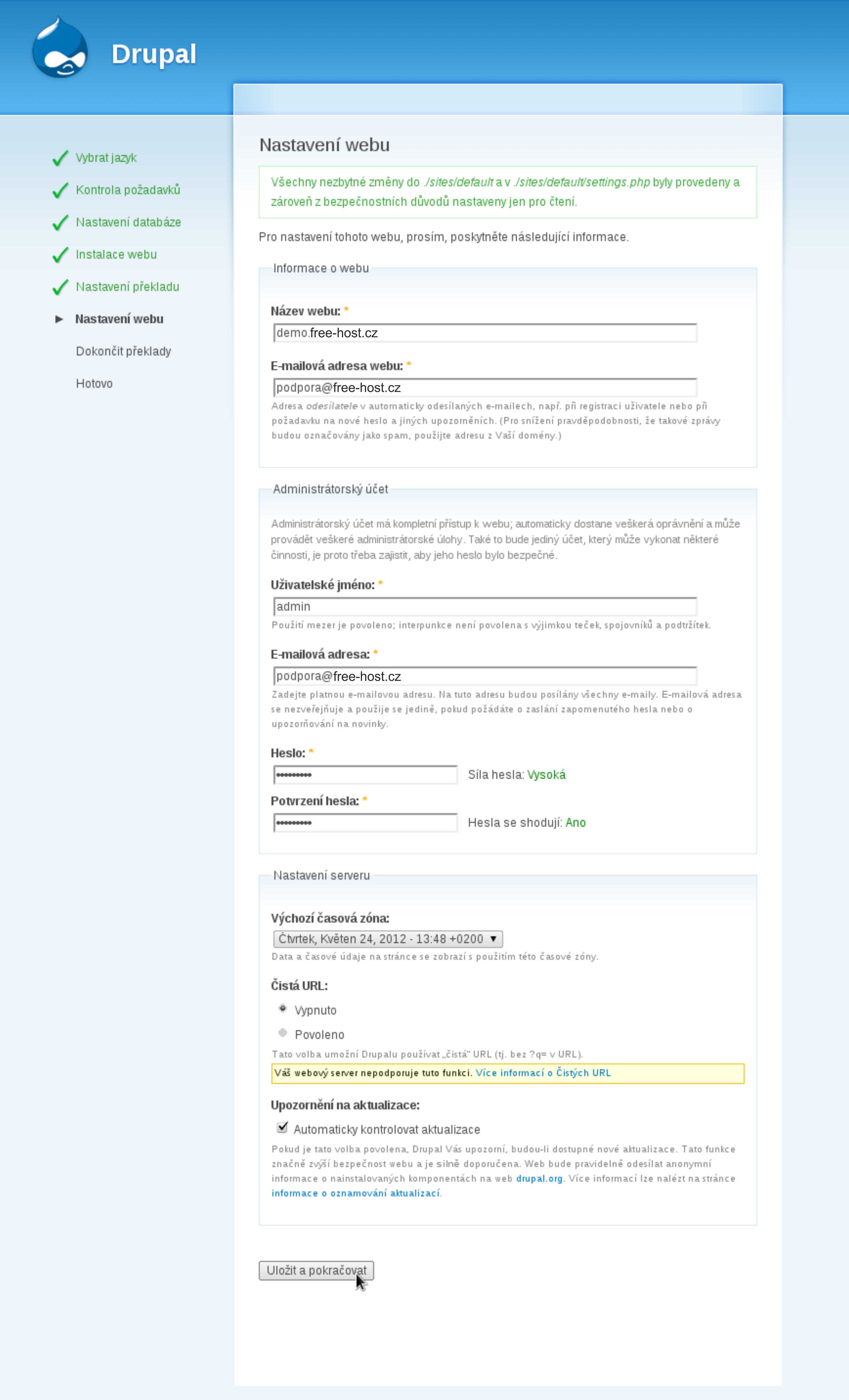
Nyní po nás instálator požaduje vyplnění nezbytných informací pro chod a správu našeho redakčního systému.
Vyplníme tedy:
Název webu: demo.free-host.cz
( platí v případě naši ukázkové instalace )
Emailová adresa webu: podpora@free-host.cz
( platí v případě naši ukázkové instalace )
Uživatelské jméno: admin
( platí v případě naši ukázkové instalace )
Heslo: *****
( zvolte si heslo pro účet správce redakčního systému )
Výchozí čas. zóna: Ponecháme výchozí hodnotu
Čistá URL: Zapnuto
Po vyplnění všech potřebnych údajů pokračujte stiskem tlačitka "Uložit a pokračovat" k samotné instalaci redakčního systému.
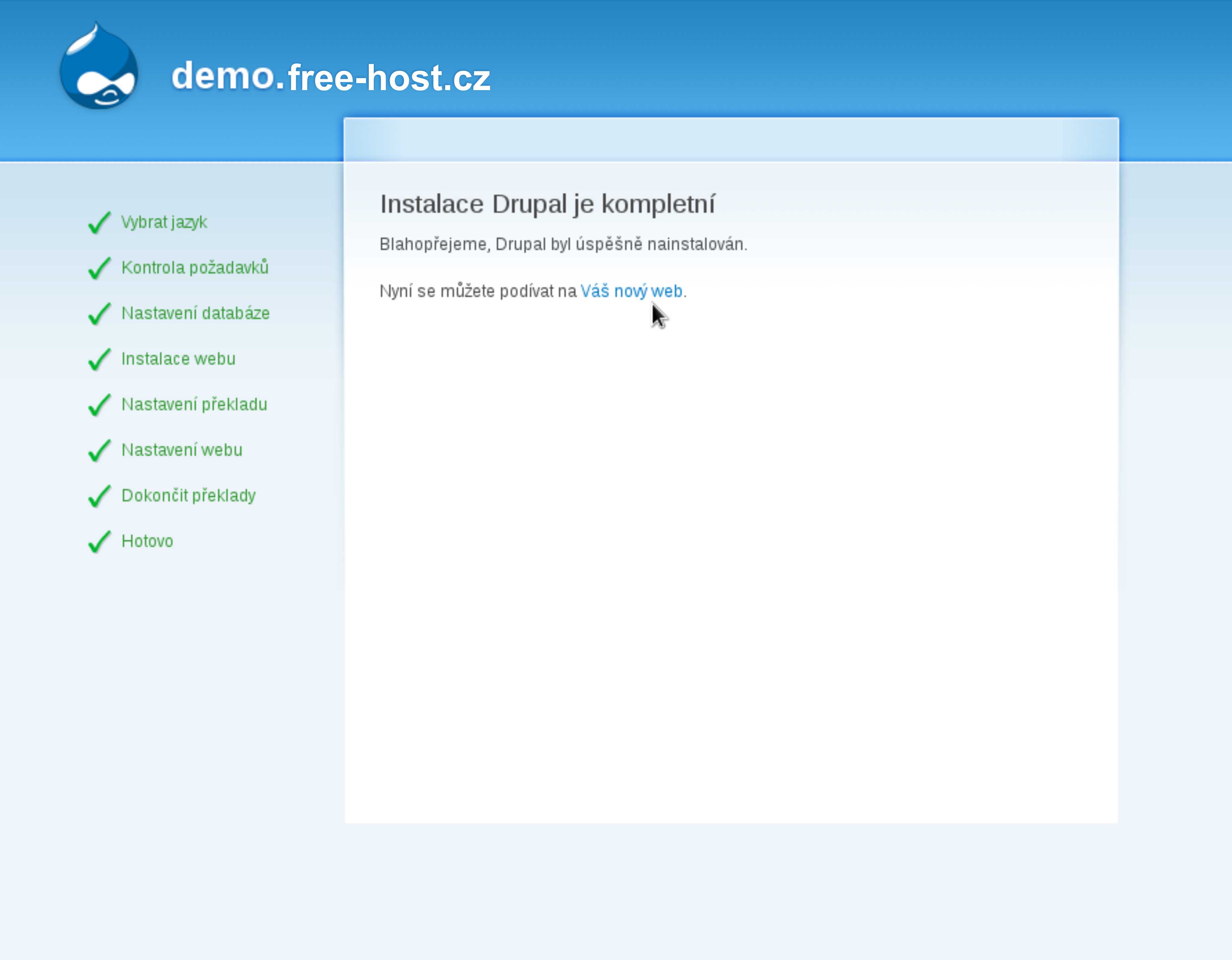
Tímto je instalace redakčního systému dokončena. Dále pokračujte k přihlášení do administrace vašeho redakčního systému stiskem tlačítka "Váš nový web".
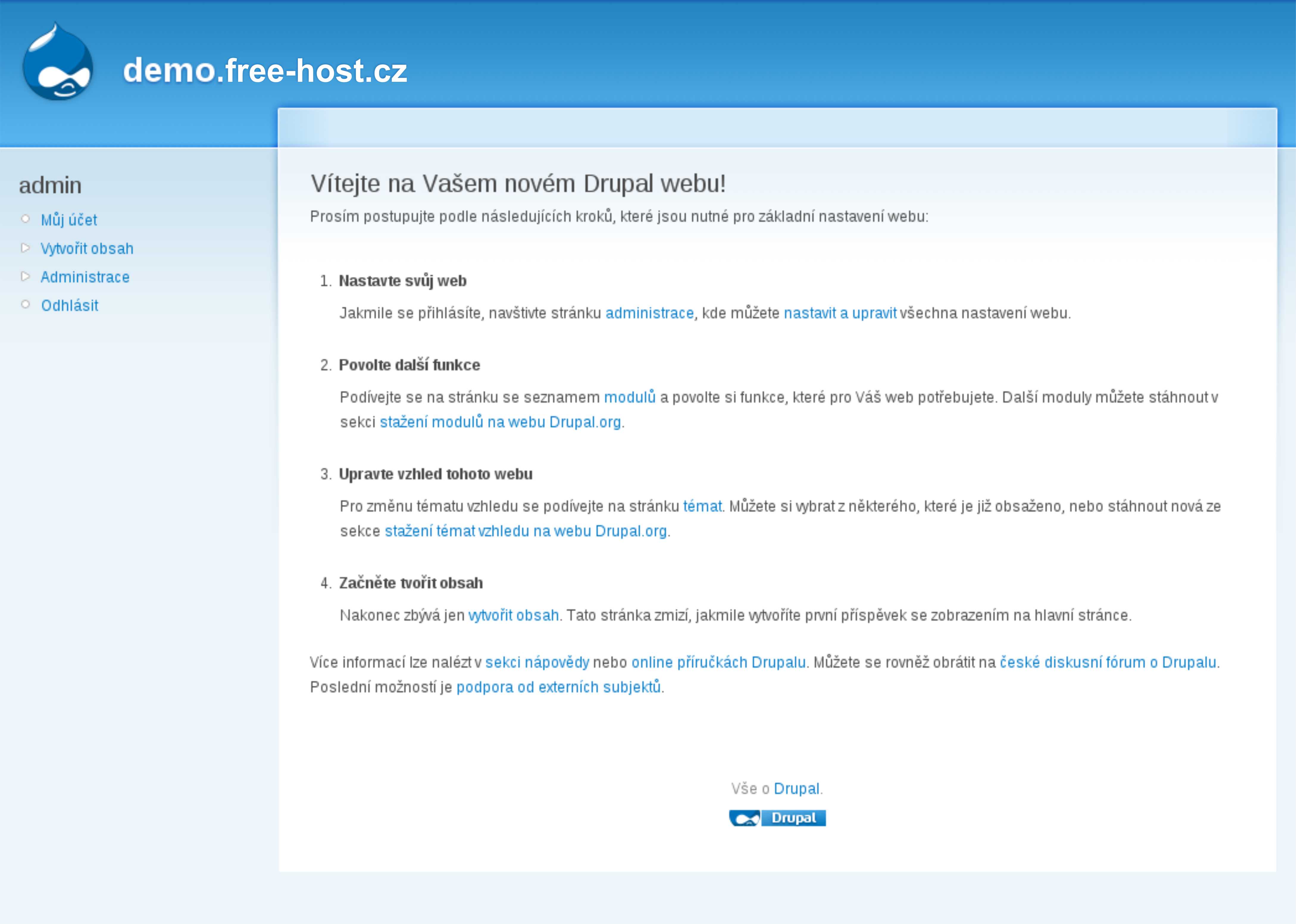
4. PHP Fusion
Příprava na instalaci redakčního systému
Nejprve je nutné umístit instalační balíček redakčního systému do prostoru vašich webových stránek. Instalační balíček systému PHP-Fusion je možné stáhnout například z těchto stránek phpfusion.cz.
Dále je třeba mít připravenou databázi na data redakčního systému a znát k ní příhlašovací údaje. Naši zákazníci mají možnost si databázi a potřebné přístupy založit v administračním rozhraní jejich hostingových služeb - nejčastěji na adrese centrum.free-host.cz:8080.
Po umístění rozbaleného instalačního balíčku nezapomeňte přejmenovat soubour _config.php na config.php a poté přejděte na adresu vašich webových stránek kam instalujete redakční systém.
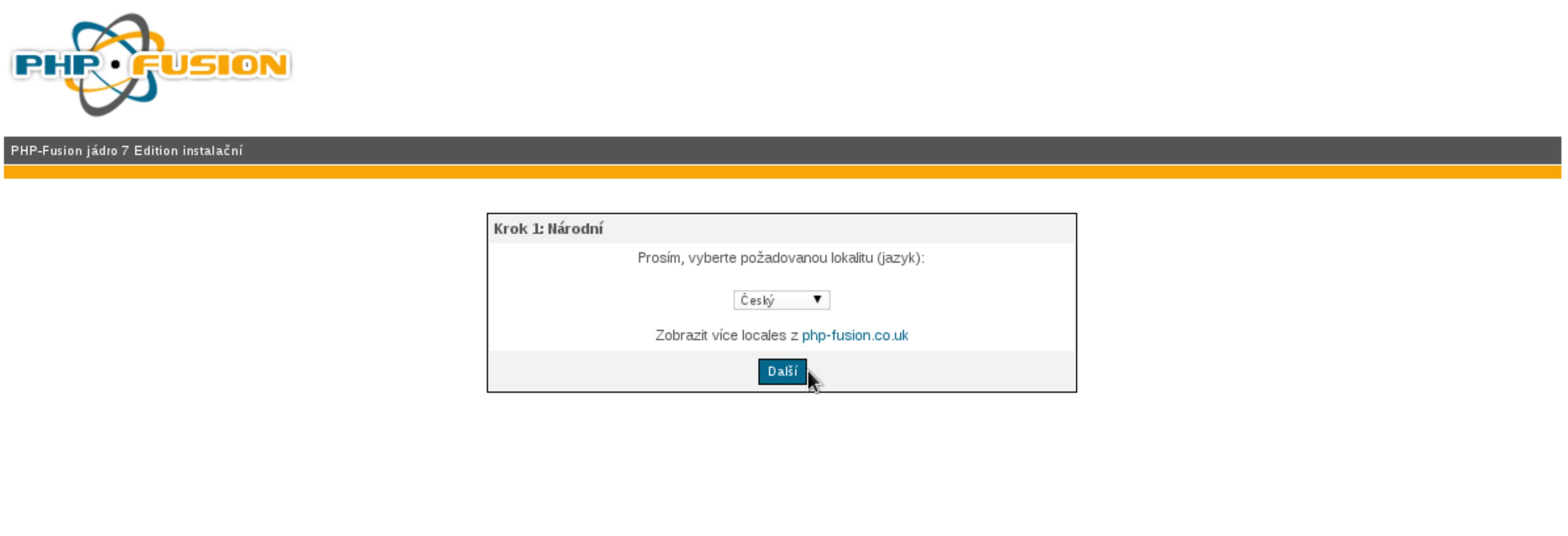
Na úvodním kroku instalace je třeba vybrat jazyk instalace. Po jeho vybrání klikněte na tlačítko "Další" pro pokračování instalace.
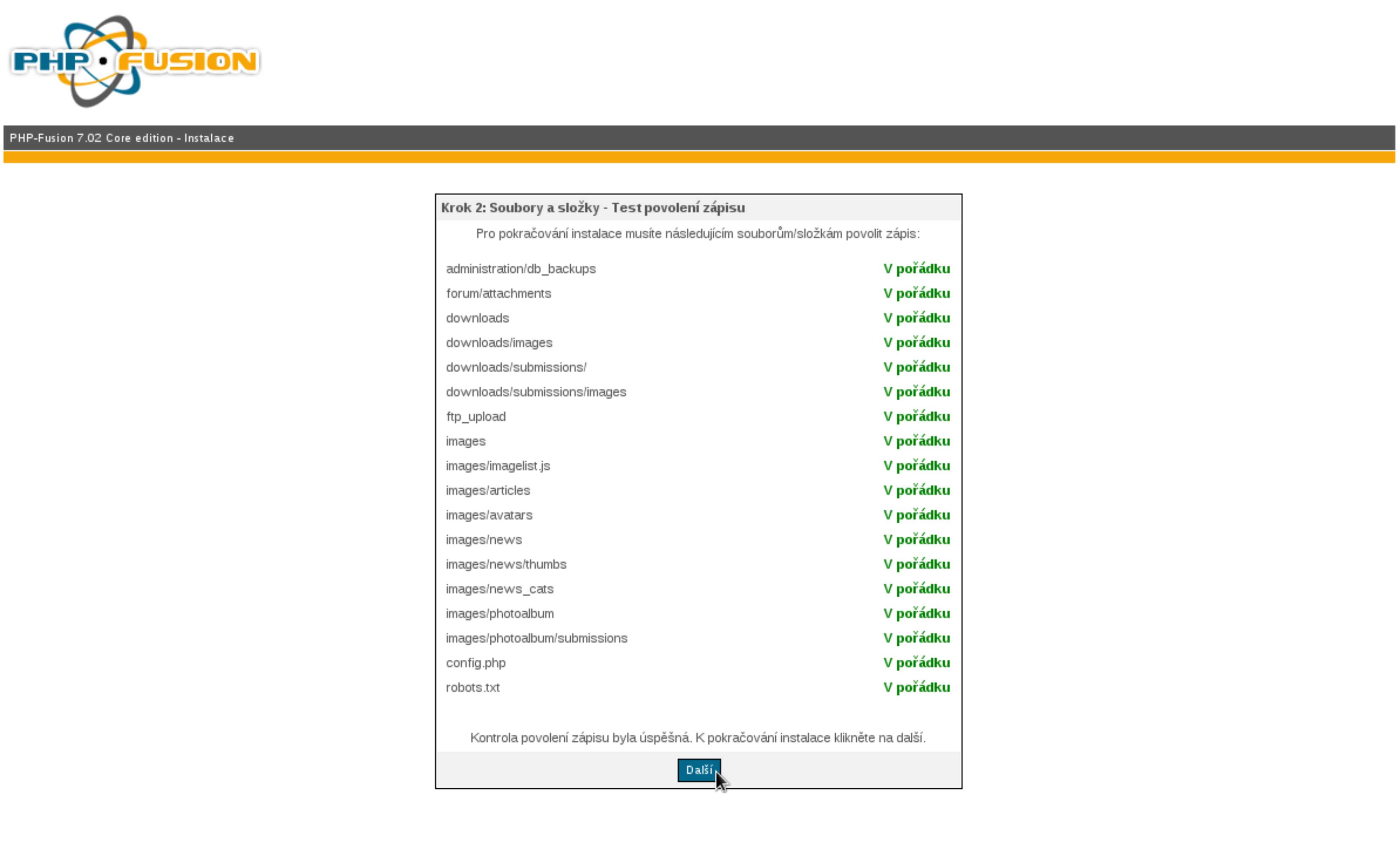
V tomto kroku, provede instalátor kontrolu dostupných funkcí pro instalaci redakčního systému. Pokud je vše v pořádku pokračujte stiskem tlačítka "Další".
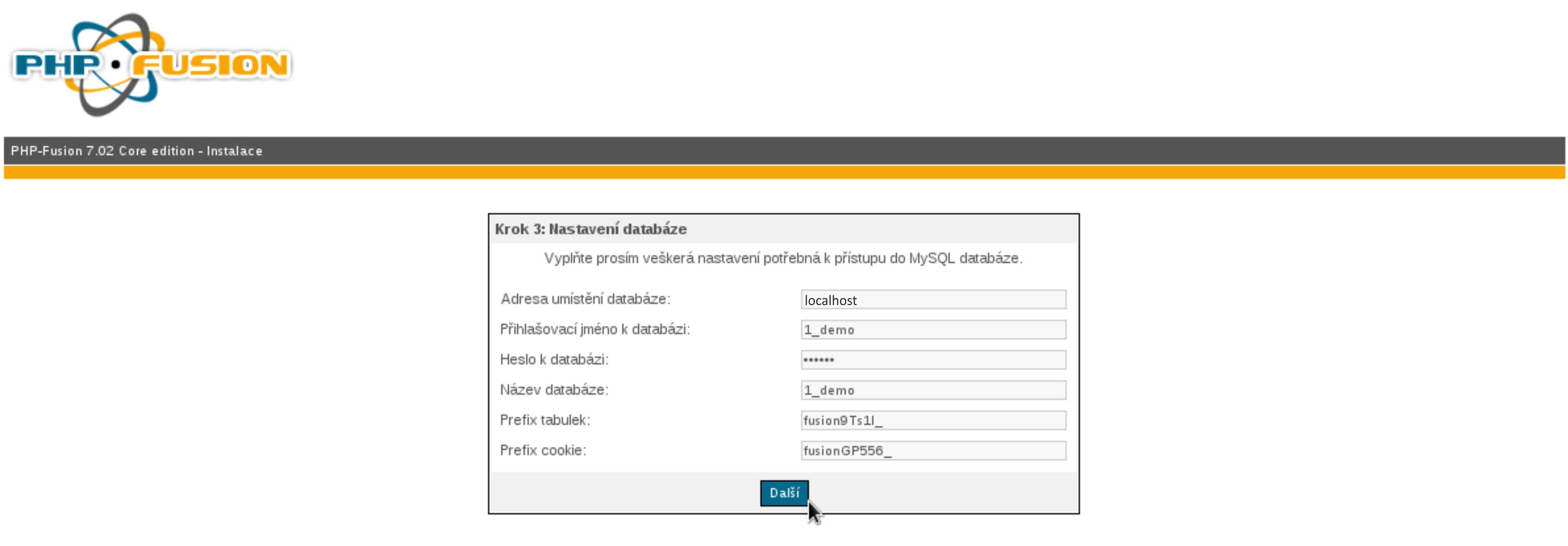
Nyní bude potřeba vyplnit všechny potřebné údaje k správnému připojení k databázi kde bude mít redakční systém uloženy data. Naši zákazníci získají potřebné údaje v administračním rozhraní svého webhostingu.
Vylníme tedy:
Adresa umístění databáze: localhost
( platí v případě naši ukázkové instalace )
Uživatelské jméno: 1_demo
( platí v případě naši ukázkové instalace )
Heslo: *****
( platí v případě naši ukázkové instalace )
Název databáze: 1_demo
( platí v případě naši ukázkové instalace )
Prefix tabulek: ponecháme výchozí hodnotu
Prefix cookie: ponecháme výchozí hodnotu
Po vyplnění všech potřebnych údajů pokračujte stiskem tlačitka "Další" k dalšímu kroku instalace redakčního systému.
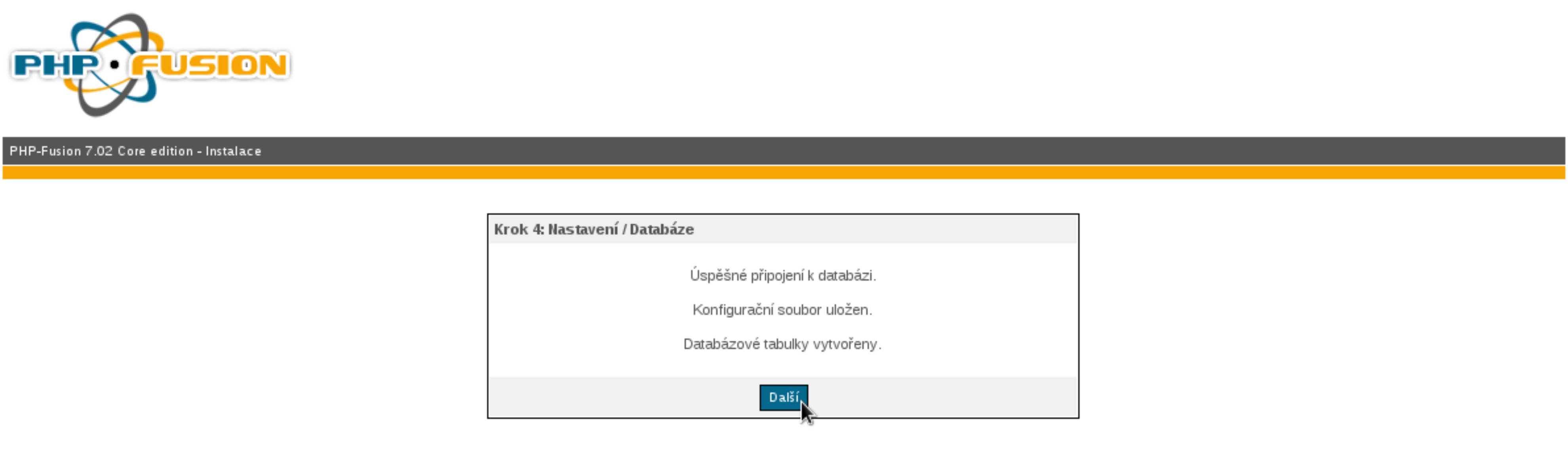
Instalátor ověří všechny námi zadané údaje. Pokud je vše v pořádku budeme pokračovat v instalaci stisknutím tlačitka "Další".
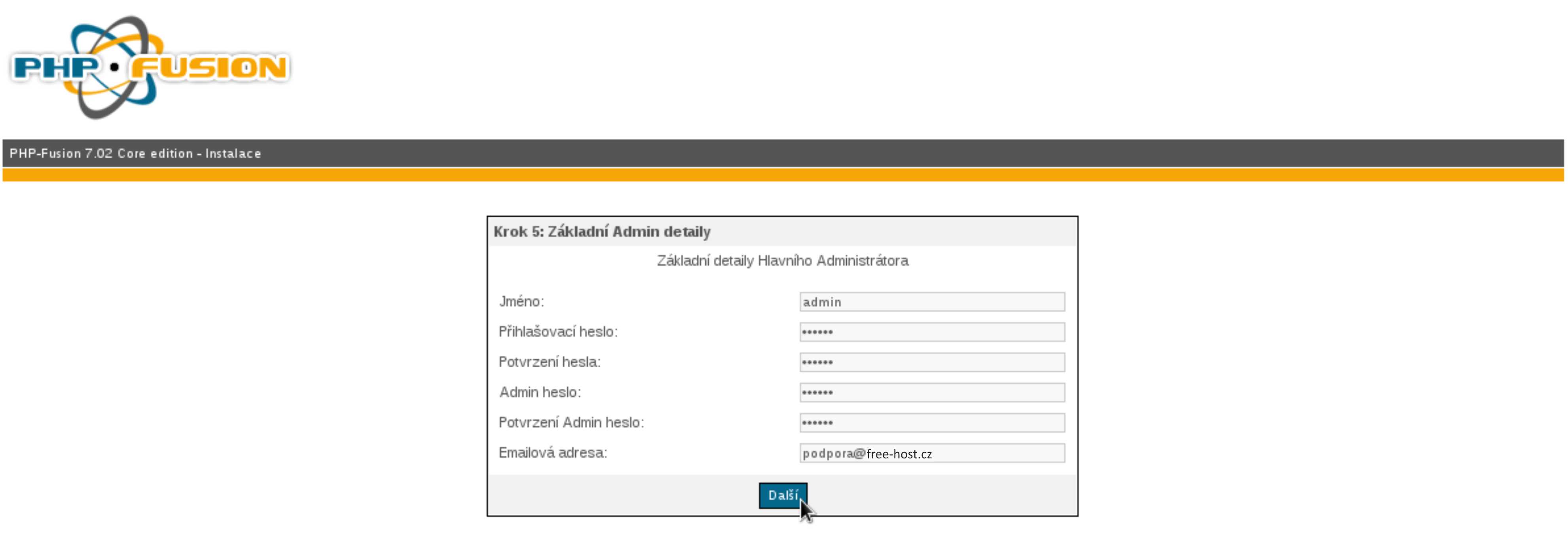
Nyní po nás instalátor požaduje vyplnění nezbytných informací pro chod a správu našeho redakčního systému.
Vyplníme tedy:
Jméno: admin
( zadejte příhlašovací jméno administrátora redakčního systému v případě naši ukázkové instalace admin )
Přihlašovací heslo: *****
( zvolte si heslo pro účet správce redakčního systému )
Admin heslo: *****
( toto heslo slouží k nestandartním operacím v rekadčním systému napr. zálohování a obnova databáze )
Emailová adresa: podpora@free-host.cz
( platí v případě naši ukázkové instalace )
Po vyplnění všech potřených údajů pokračujte stisknutím tlačítka "Další".
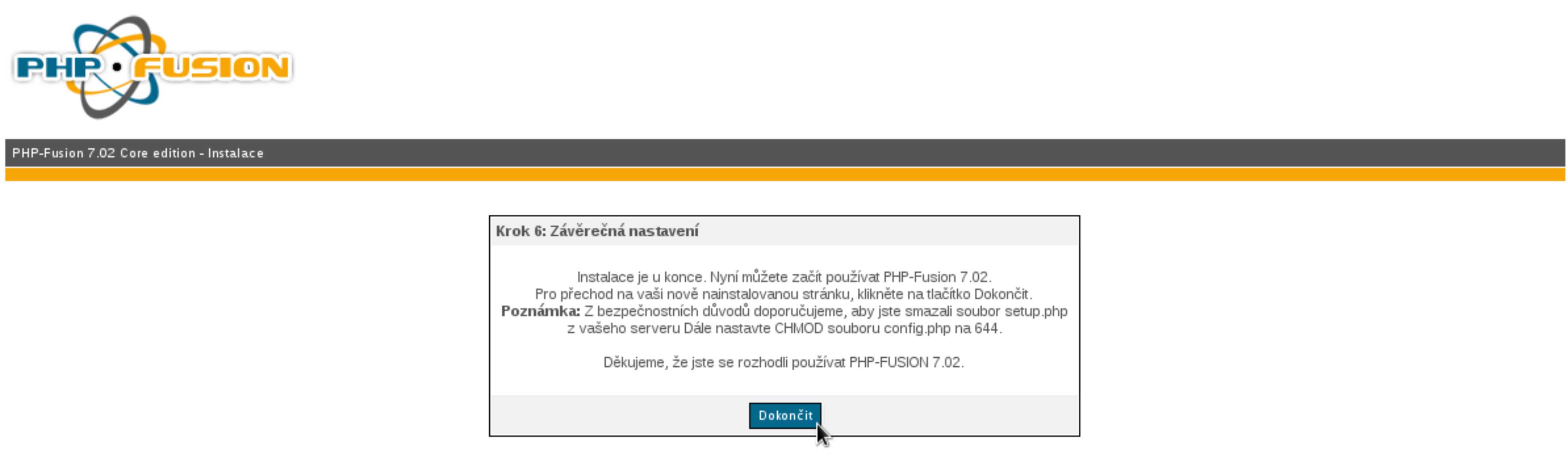
Pro dokončení instalace stiskněte tlačítko "Dokončit".
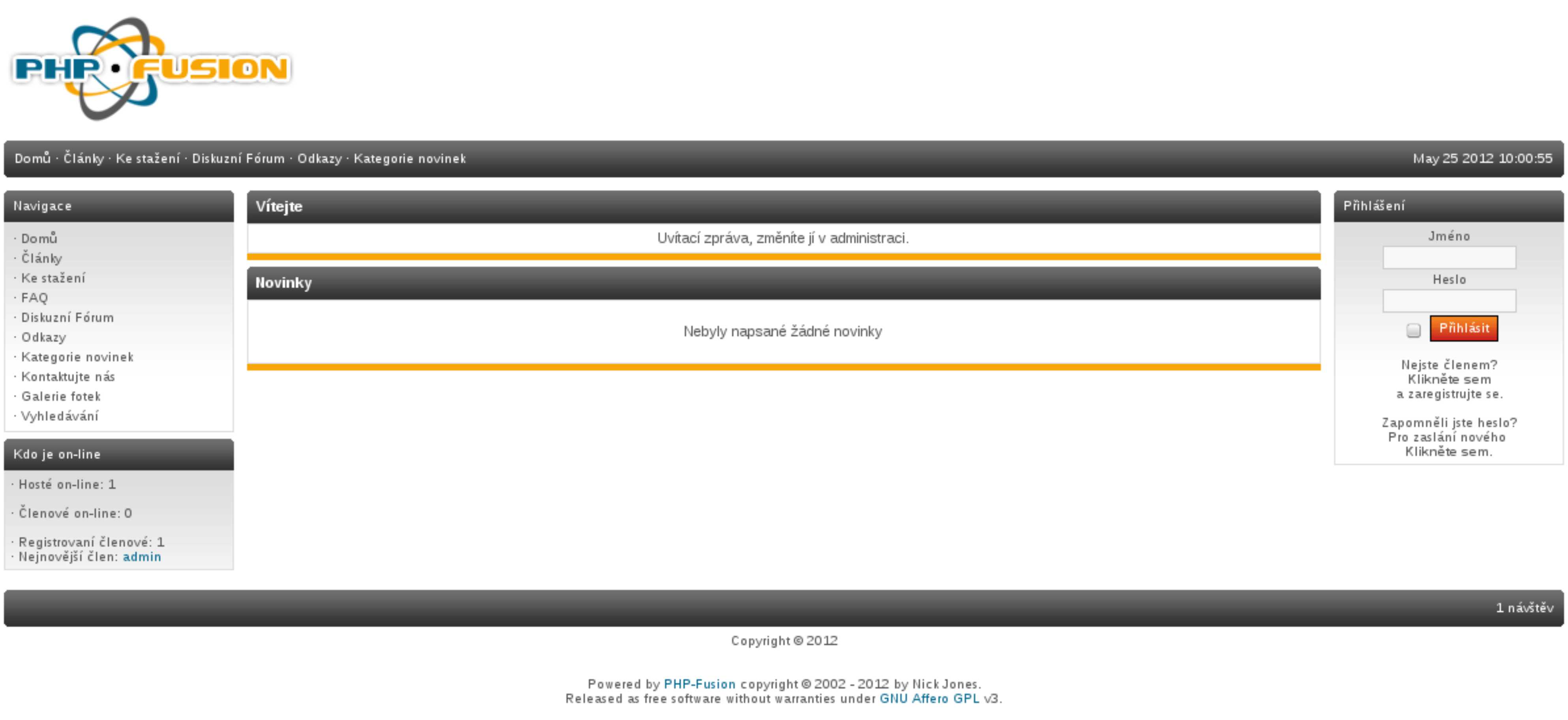
Tímto byla instalace redakčního systému úspěšně dokončena. Dále pokračujte přihlášením do administrace redakčního systému zadáním přihlašovacích údajů do formuláře v pravé části obrazovky.
5. osCommerce
Příprava na instalaci redakčního systému
Nejprve je nutné umístit instalační balíček systému OsCommerce do prostoru vašich webových stránek. Instalační balíček je možné stáhnout například z těchto stránek http://www.oscommerce.com/solutions/downloads/.
Dále je třeba mít připravenou databázi na data redakčního systému a znát k ní příhlašovací údaje. Naši zákazníci mají možnost si databázi a potřebné přístupy založit v administračním rozhraní jejich hostingových služeb - nejčastěji na adrese centrum.free-host.cz:8080.
Po nahrání rozbaleného instalačního balíčku přes FTP, do složky /web, zahájíte instalaci z webového prohlížeče. Napište název Vaší domény.
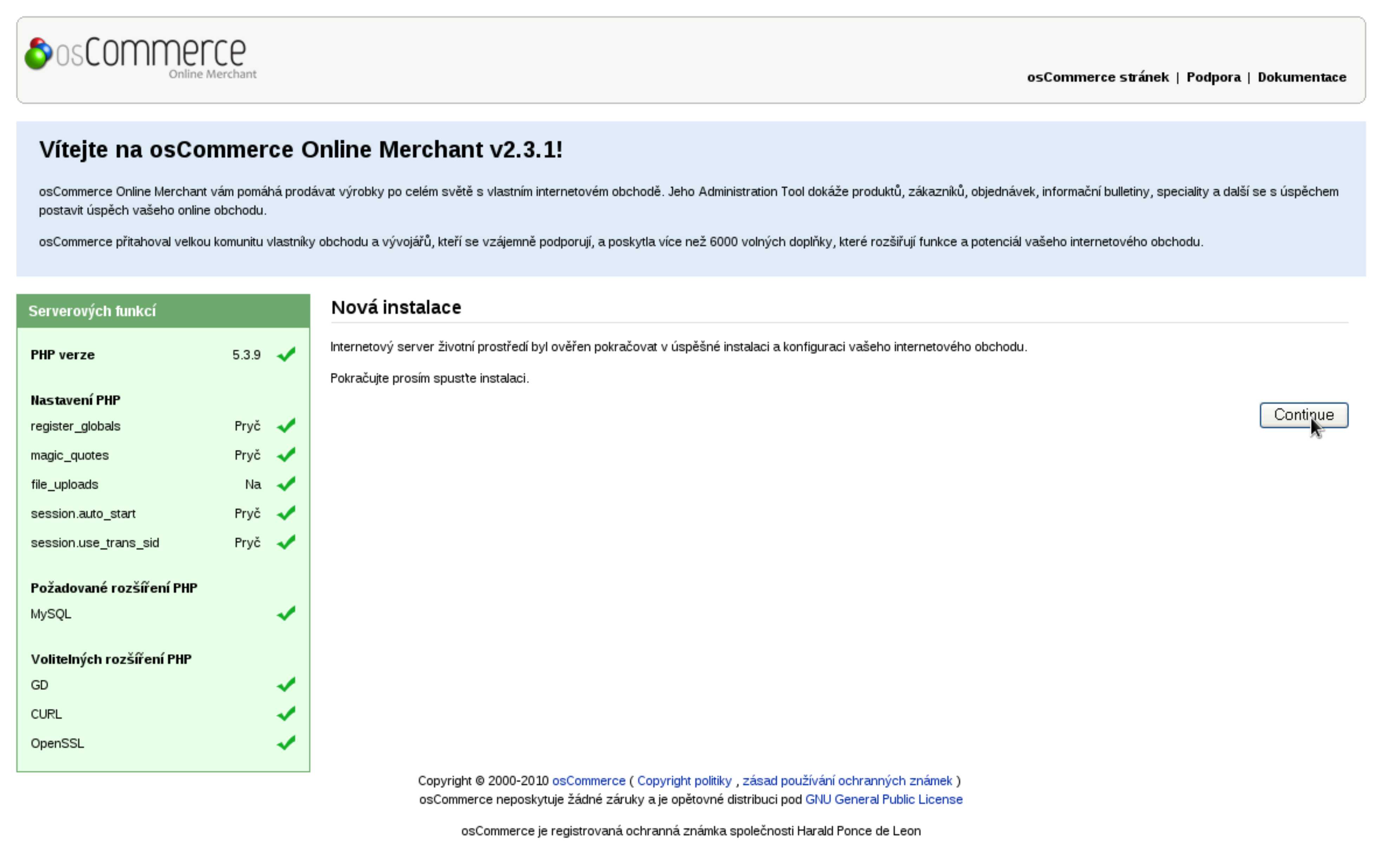
V tomto kroku, provede instalátor kontrolu dostupných funkcí pro instalaci systému. Pokud je vše v pořádku pokračujte stiskem tlačítka "Continue".
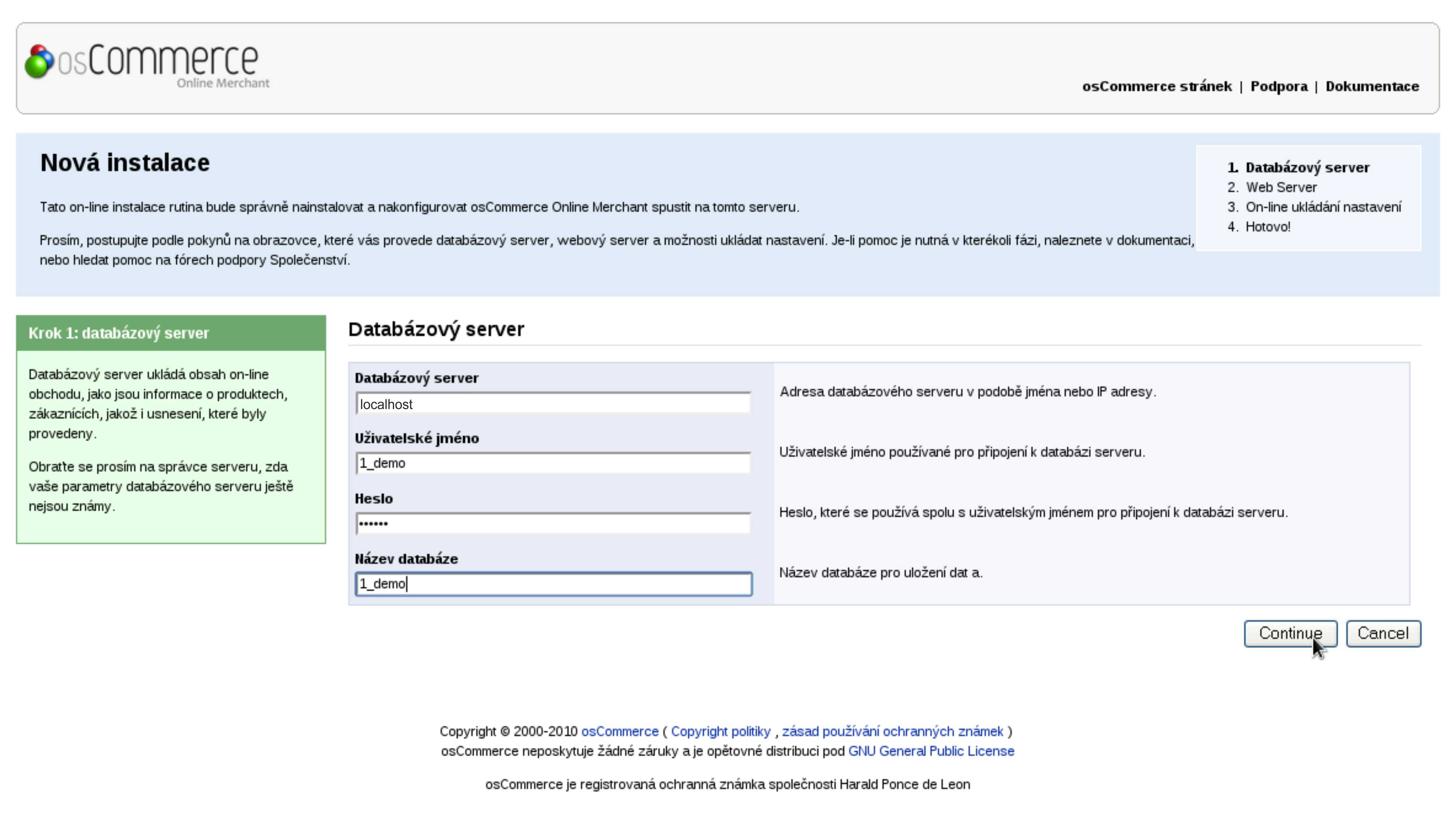
Nyní bude potřeba vyplnit všechny potřebné údaje k správnému připojení k databázi kde bude mít redakční systém uloženy data. Naši zákazníci získají potřebné údaje v administračním rozhraní svého webhostingu.
Vyplníme tedy:
Databázový server: localhost
( platí v případě naší ukázkové instalace )
Uživatelské jméno: 1_demo
( platí v případě naší ukázkové instalace )
Heslo: *****
( zadejte heslo pro přístup k databázi )
Název databáze: 1_demo
( platí v případě naší ukázkové instalace )
Po vyplnění všech potřebnych údajů pokračujte stiskem tlačitka "Continue" k dalšímu kroku instalace.
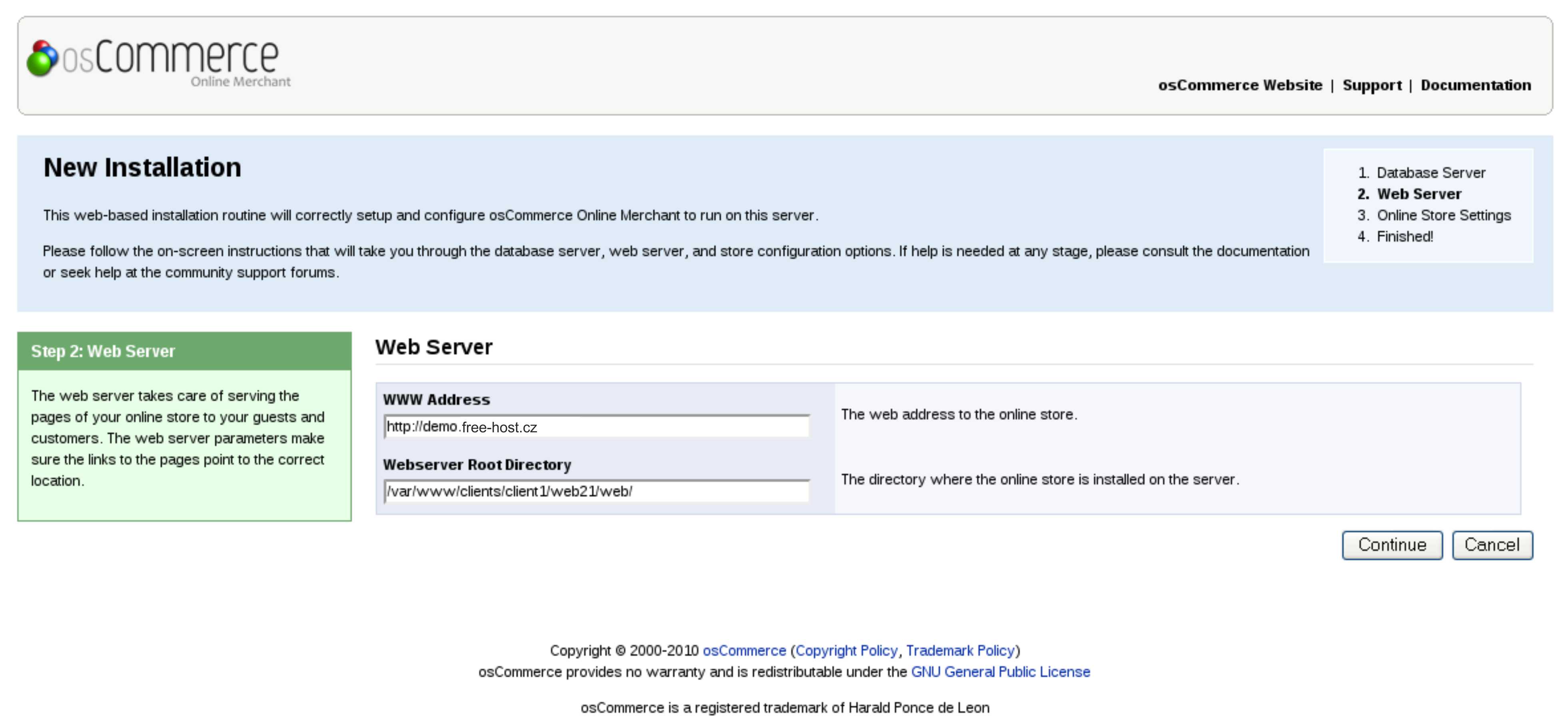
V této části instalace je třeba vyplnit/zkontrolovat údaje o umístění vašeho eshopu.
Vyplníme tedy:
www adresa: http://demo.free-host.cz
( platí v případě naší ukázkové instalace )
Webserver rootdirectory:
( ponecháme výchozí nastavení )
Po vyplnění požadovaných údajů pokračujte stisknutím tlačítka "Continue".
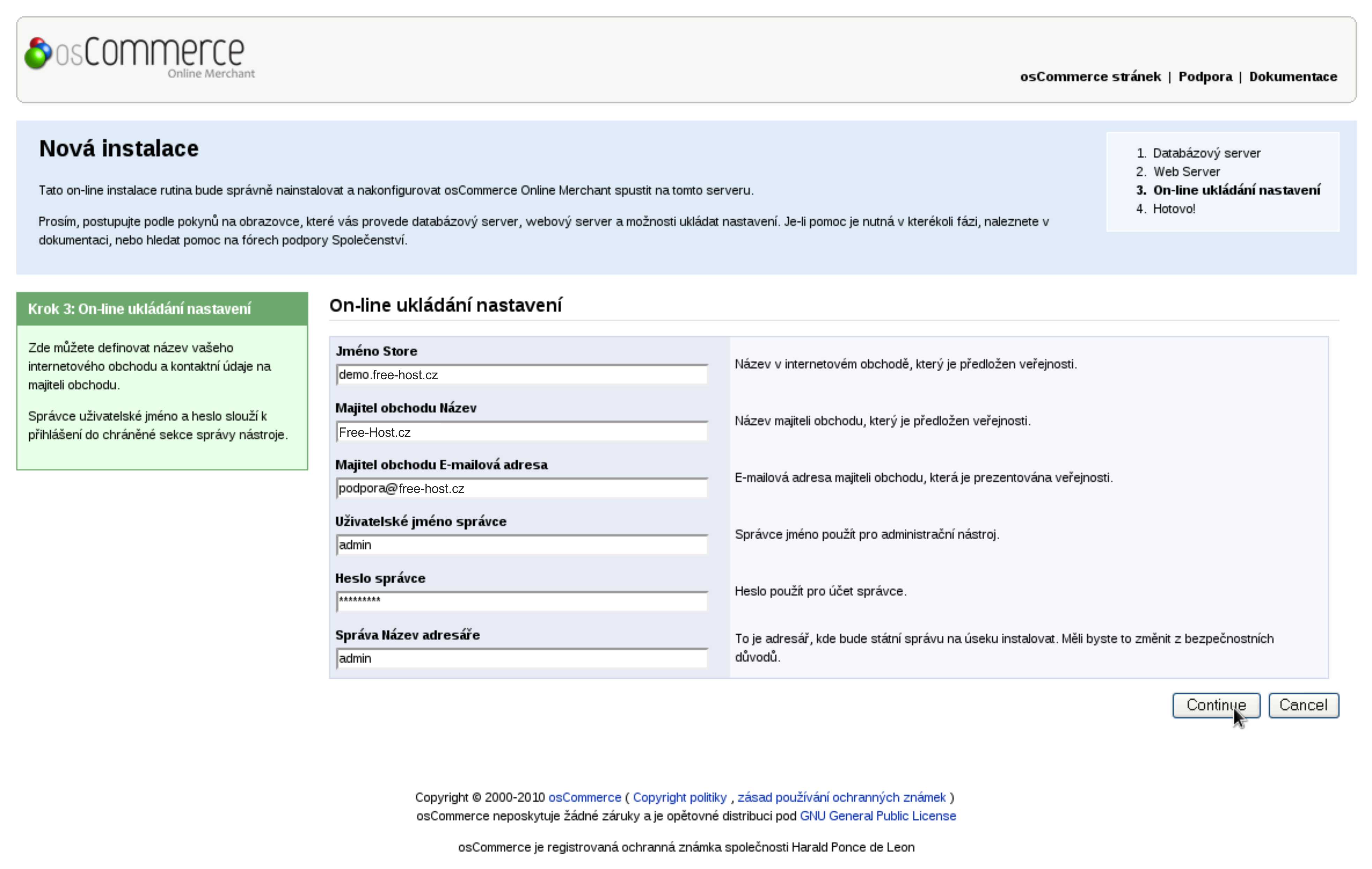
Nyní po nás instalátor požaduje vyplnění nezbytných informací pro chod a správu našeho obchodního systému.
Vyplníme tedy:
Jméno obchodu: demo.free-host.cz
( platí v případě naší ukázkové instalace )
Majitel obchodu: Free-Host.cz
( platí v případě naší ukázkové instalace )
Uživatelské jméno správce: admin
( platí v případě naší ukázkové instalace )
Heslo správce: *****
( zvolte si heslo pro účet správce systému )
Název admin adresáře: admin
platí v případě naší ukázkové instalace
Po vyplnění požadovaných údajů pokračujte stisknutím tlačítka "Continue".
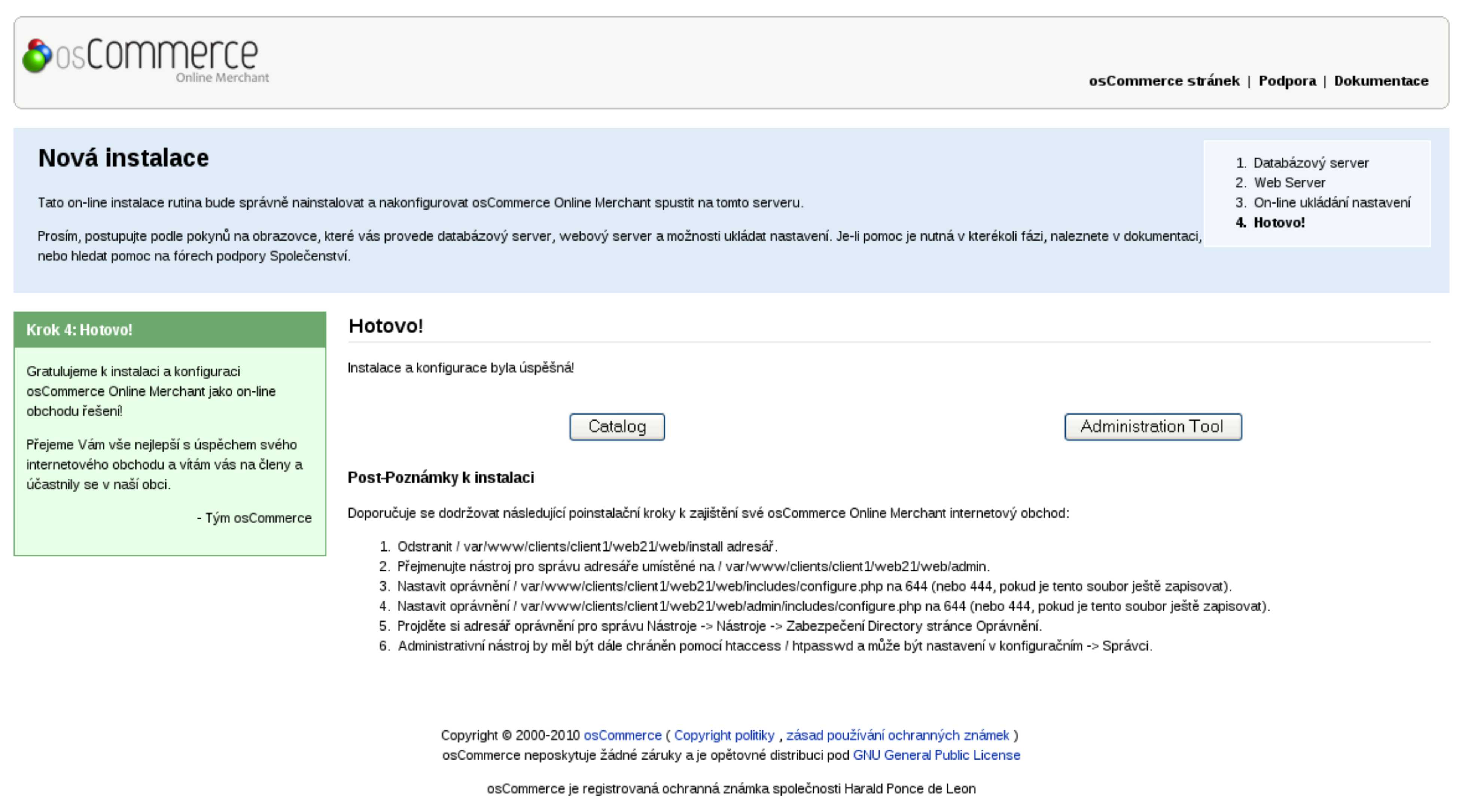
Tímto byla instalace obchodního systému úspěšně dokončena.
6. phpBB
Příprava na instalaci redakčního systému
Nejprve je nutné umístit instalační balíček systému phpBB do prostoru vašich webových stránek. Instalační balíček je možné stáhnout například z těchto stránek http://www.phpbb.cz/stahnout/.
Dále je třeba mít připravenou databázi na data redakčního systému a znát k ní příhlašovací údaje. Naši zákazníci mají možnost si databázi a potřebné přístupy založit v administračním rozhraní jejich hostingových služeb - nejčastěji na adrese centrum.free-host.cz:8080.
Po nahrání rozbaleného instalačního balíčku přes FTP, do složky /web, zahájíte instalaci z webového prohlížeče. Napište název Vaší domény.
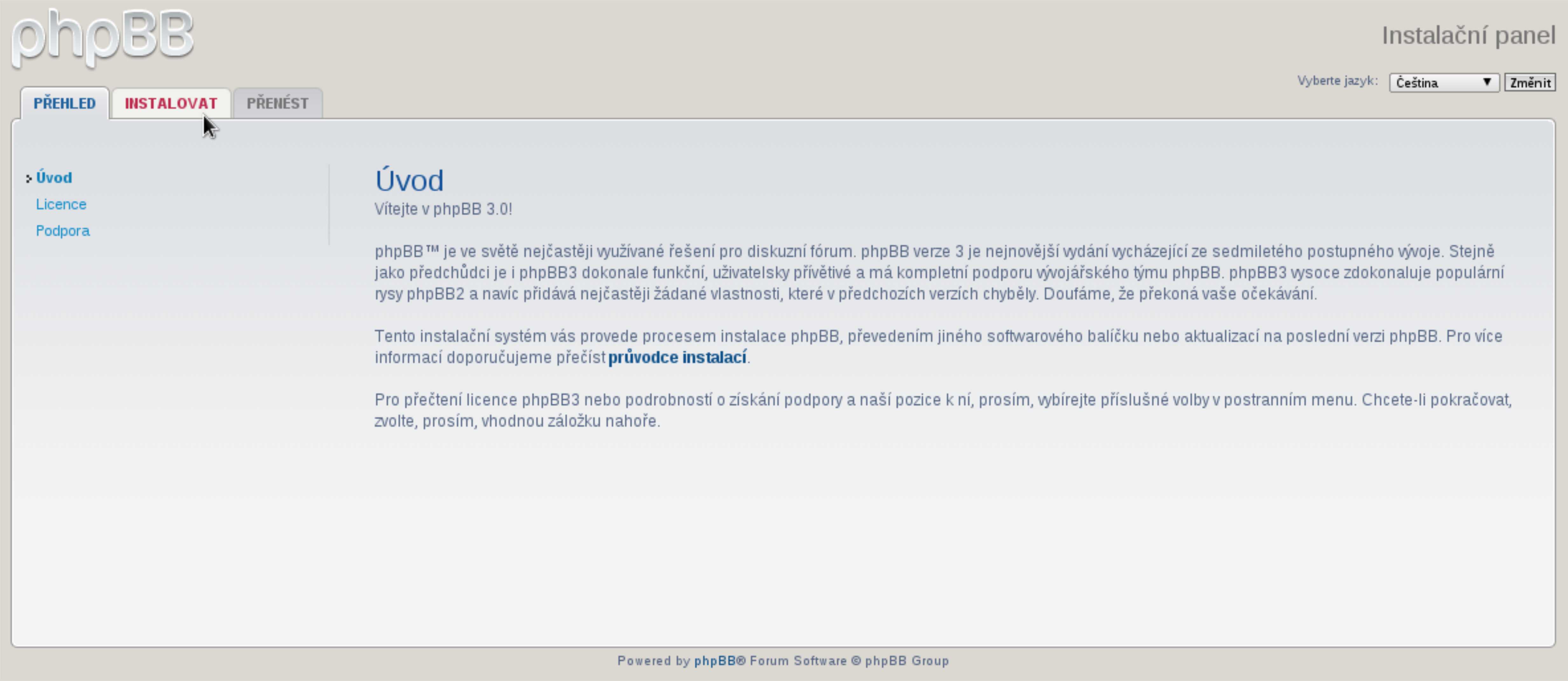
Po prostudování úvodní obrazovky přejděte k dalšímu kroku kliknutím na tlačítko "Instalovat" v levé horní části obrazovky.
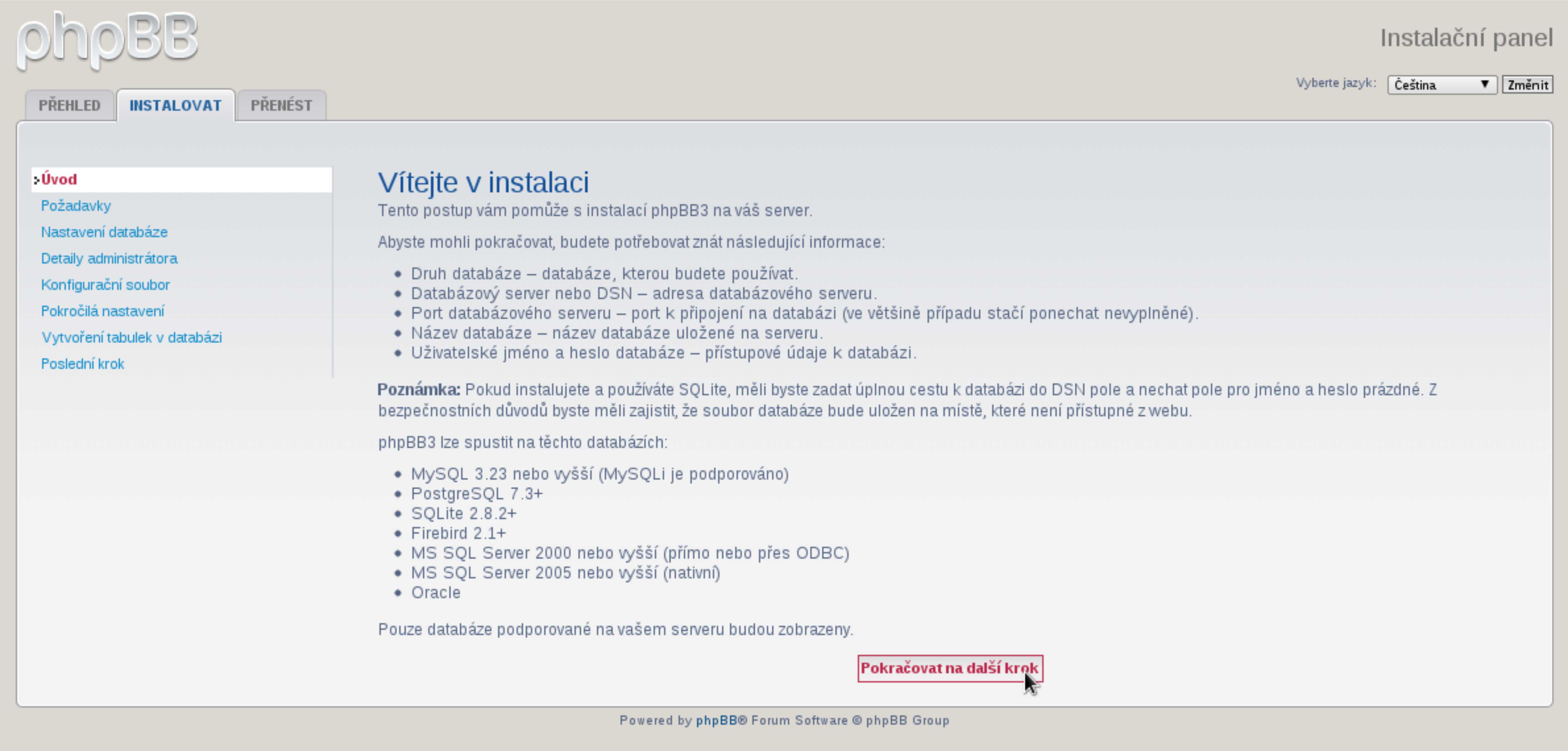
Pro pokračování k instalaci stiskněte tlačítko "Pokračovat na další krok".
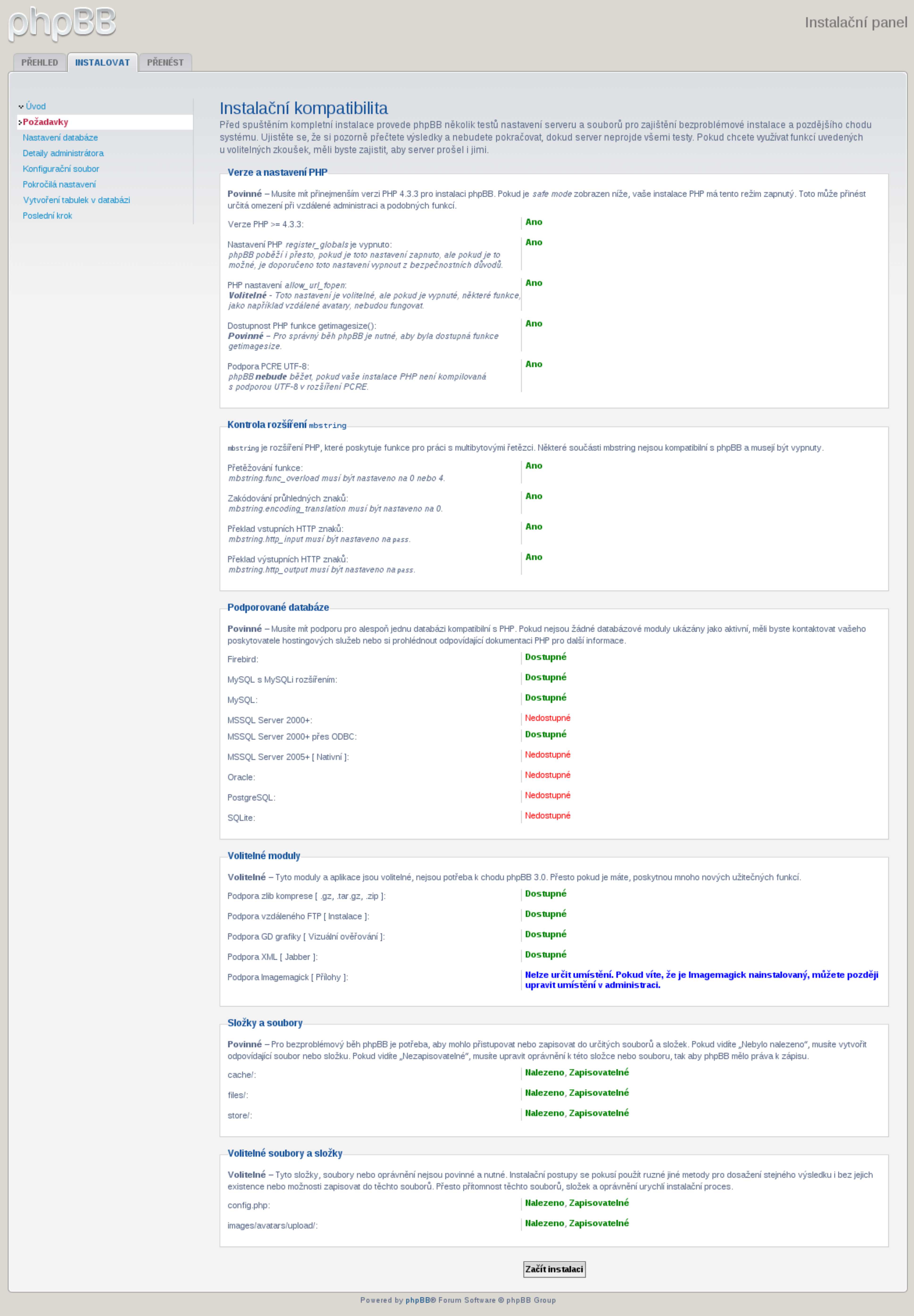
Nyní instalční proces zkontroluje zda server podporuje všechny potřebné funkce. Pokud je vše v pořádku pokračujte stisknutím tlačítka "Začít instalaci".
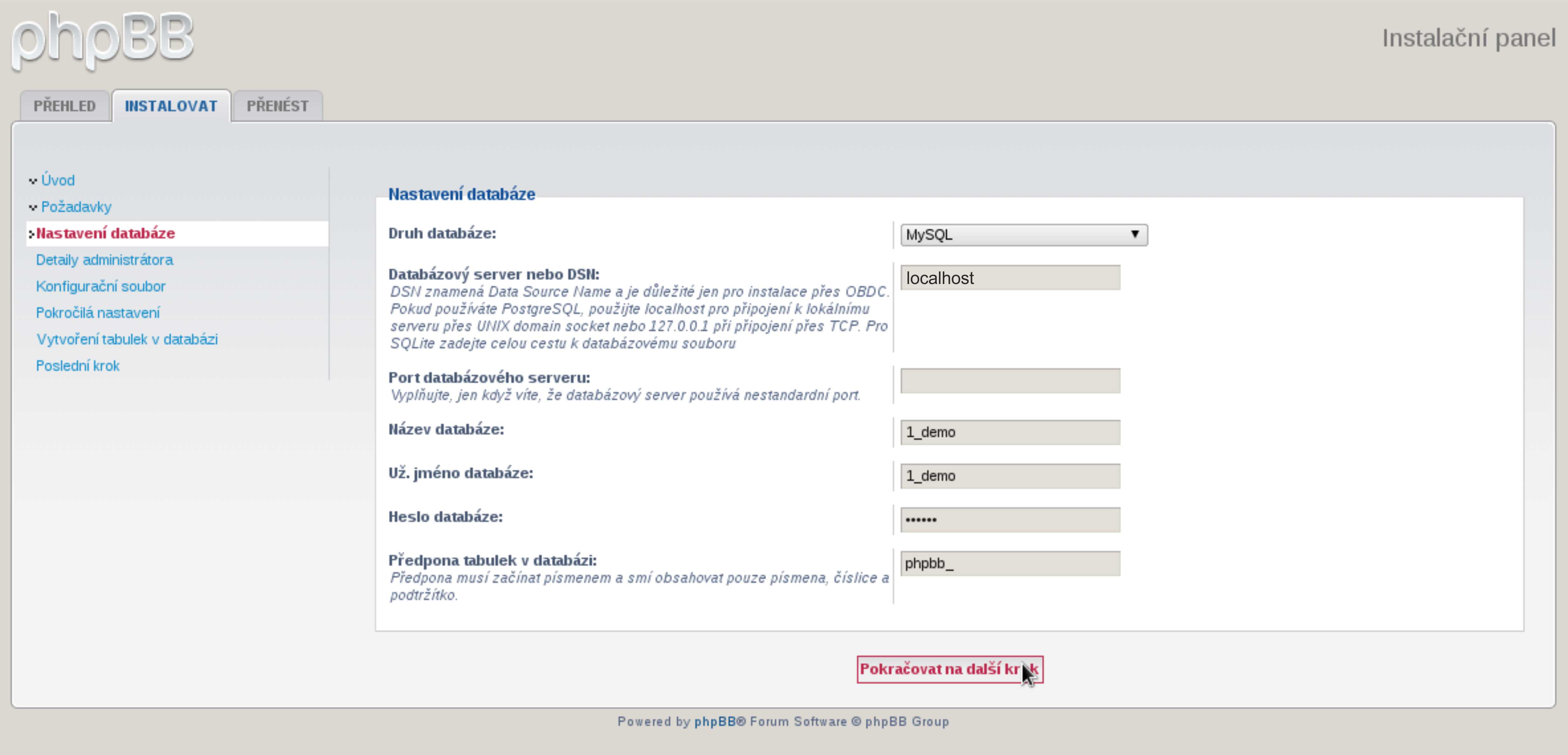
V tomto kroku po nás instalátor požaduje zadaní údajů pro připojení k databázi kde bude mít náš diskuzní systém uloženy data.
Vyplníme tedy:
Druh databáze: MySQL
( platí v případě naši ukázkové instalace )
Databázový server nebo DNS: localhost
( platí v případě naši ukázkové instalace )
Název databáze: 1_demo
( platí v případě naši ukázkové instalace )
Už. jméno databáze: 1_demo
( platí v případě naši ukázkové instalace )
Heslo databáze: ******
( zadáme heslo pro připojení k naší databázi )
Předpona tabulek v databázi:
( ponecháme výchozí hodnotu )
Po vyplnění potřebných údajů pokračujte stisknutím tlačítka "Pokračovat na další krok".
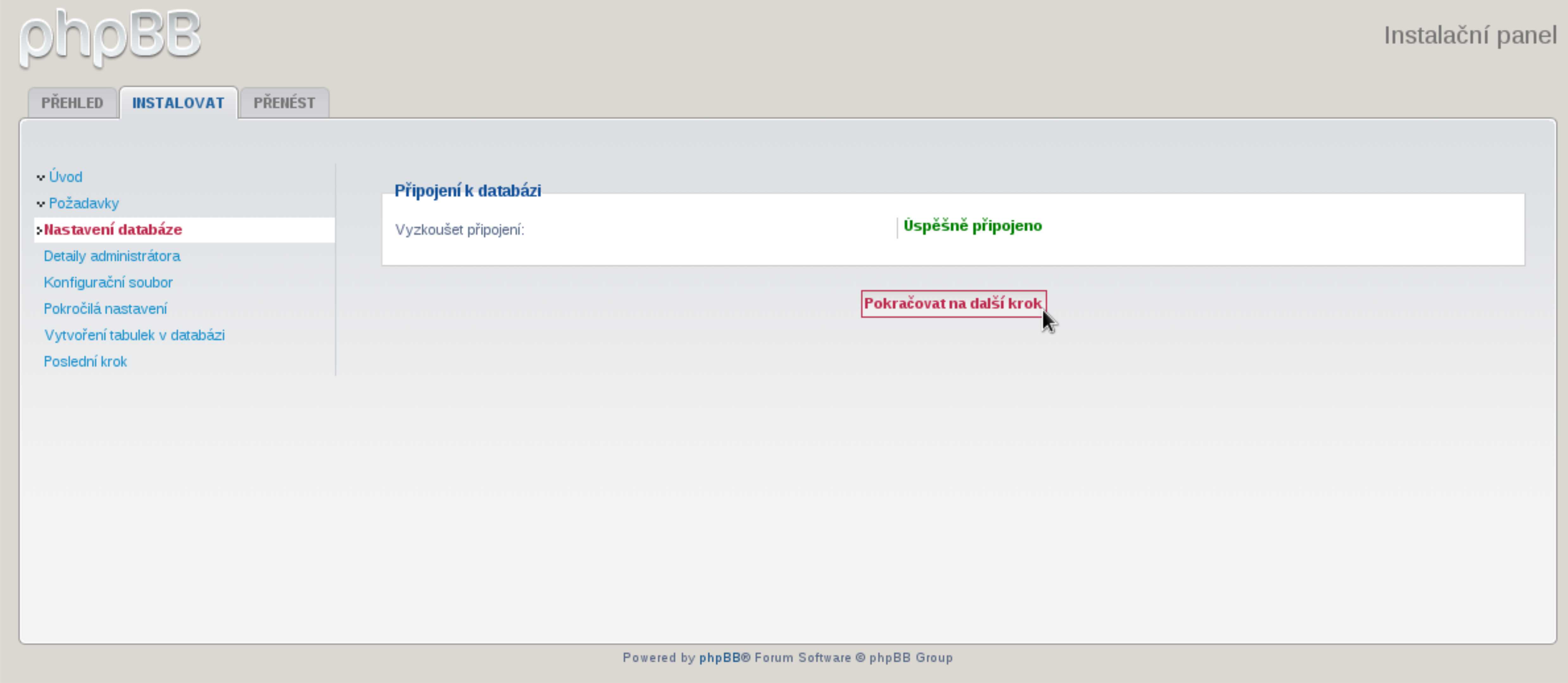
Nyní instalční script ověřil spojení s databází. Pokud vše proběhlo správně pokračujte stisknutím tlačítka "Pokračovat na další krok".
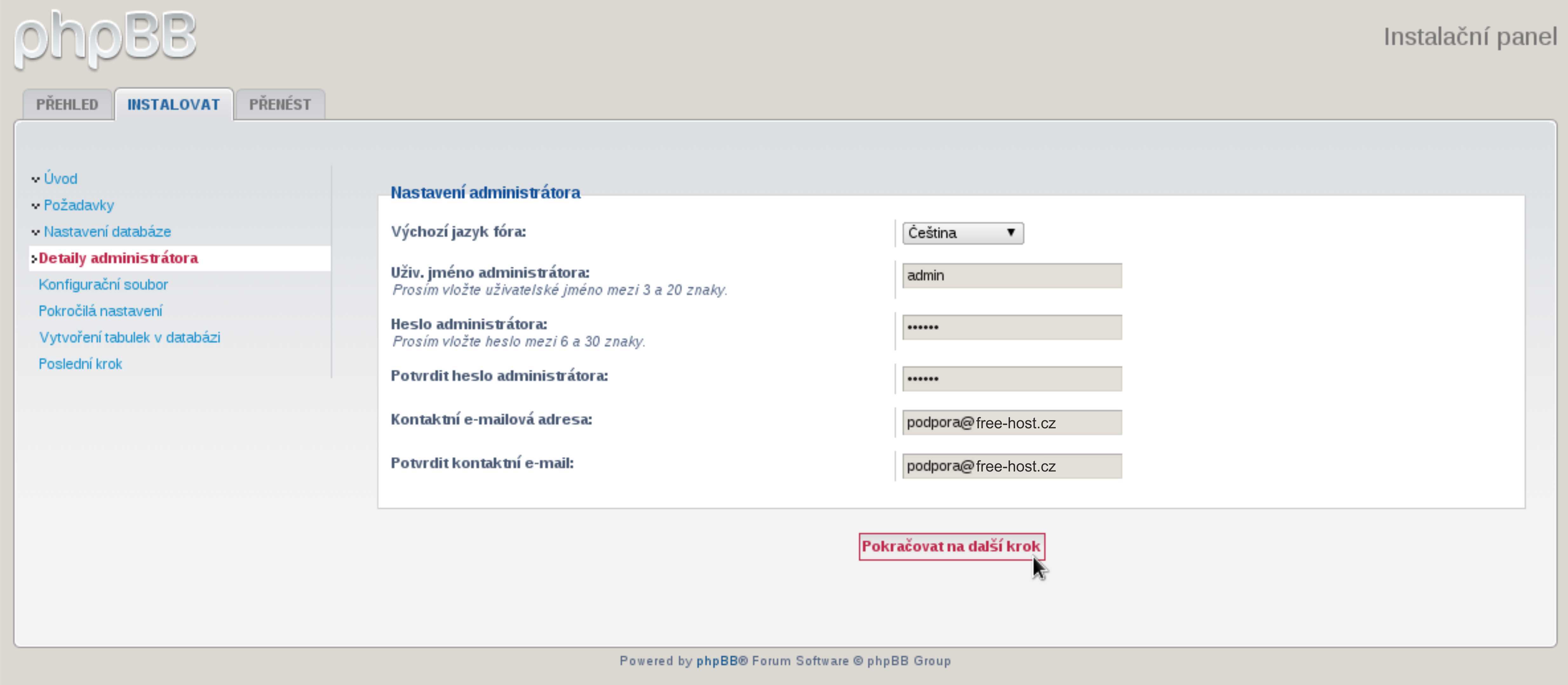
V tomto kroku po nás instalátor požaduje vyplnění údajů pro účet administrátora právě instalovaného diskuzního systému.
Vyplníme tedy:
Uživ. jméno administrátora: admin
( zvolte si přihlašovací jméno administrátora systému )
Heslo administrátora: *****
( zadejte požadované heslo k právě zakládanému účtu administrátora )
Potvrdit heslo administrátora: *****
( potvrdíme zadávané heslo )
Kontaktní e-mailová adresa: podpora@free-host.cz
( zadáme emailovou adresu administrátora )
Potvrdit kontaktní email: podpora@free-host.cz
( potvrdíme zadávaný email )
Po vyplnění všech potřebných údajů pokračujte v instalaci stisknutím tlačítka "Pokračovat na další krok".
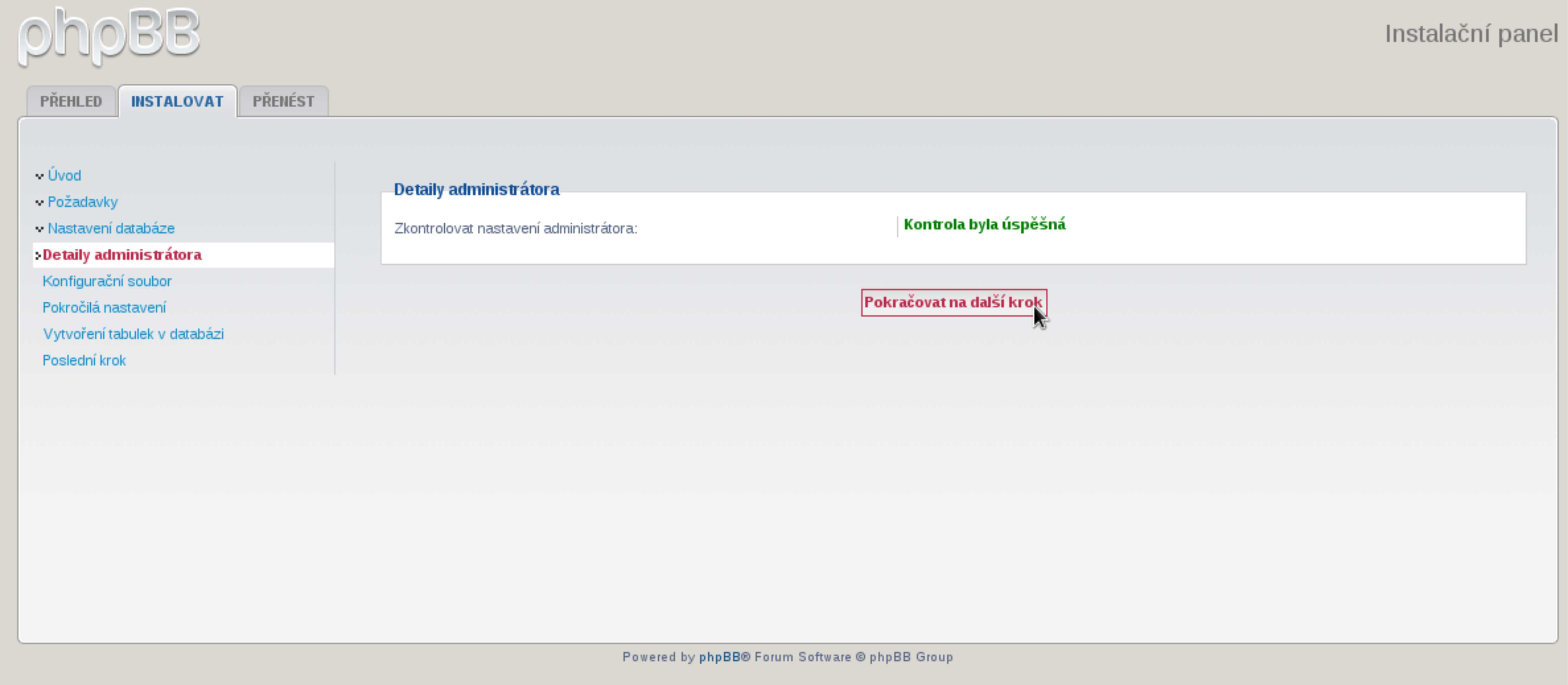
Opět proběhne kontrola zadaných údajů. Po jejím provedení pokračujte stisknutím tlačítka "Pokračovat na další krok".
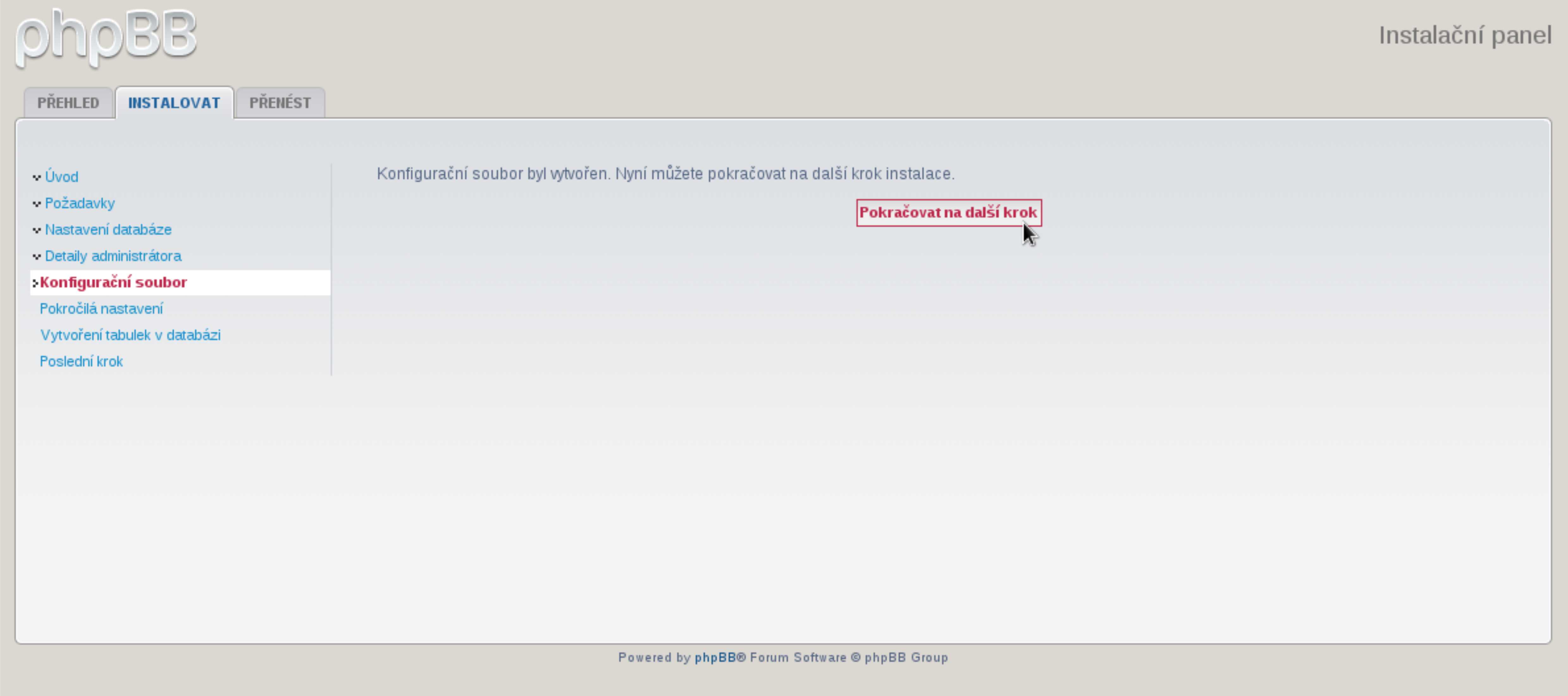
Potvďte vytvoření konfiguračního souboru stisknutím tlačítka "Pokračovat na další krok".
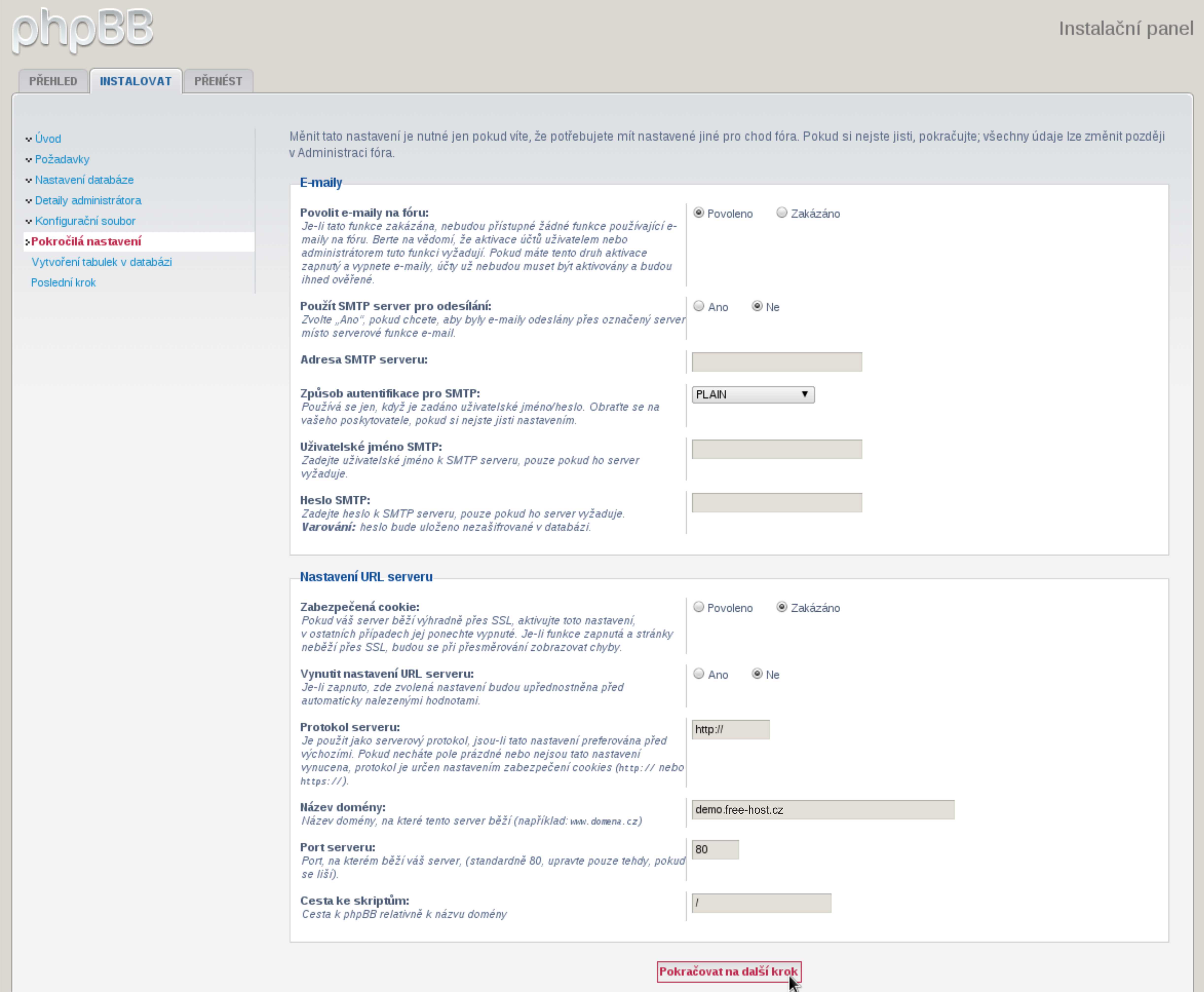
Nyní instalační program vyžaduje nastavení údajů pro odesílaní emailů a údajů o nastavení našeho webového serveru. Ve většině případů není potřeba nic měnit. Pokračujte tedy dále stisknutím tlačítka "Pokračovat na další krok".
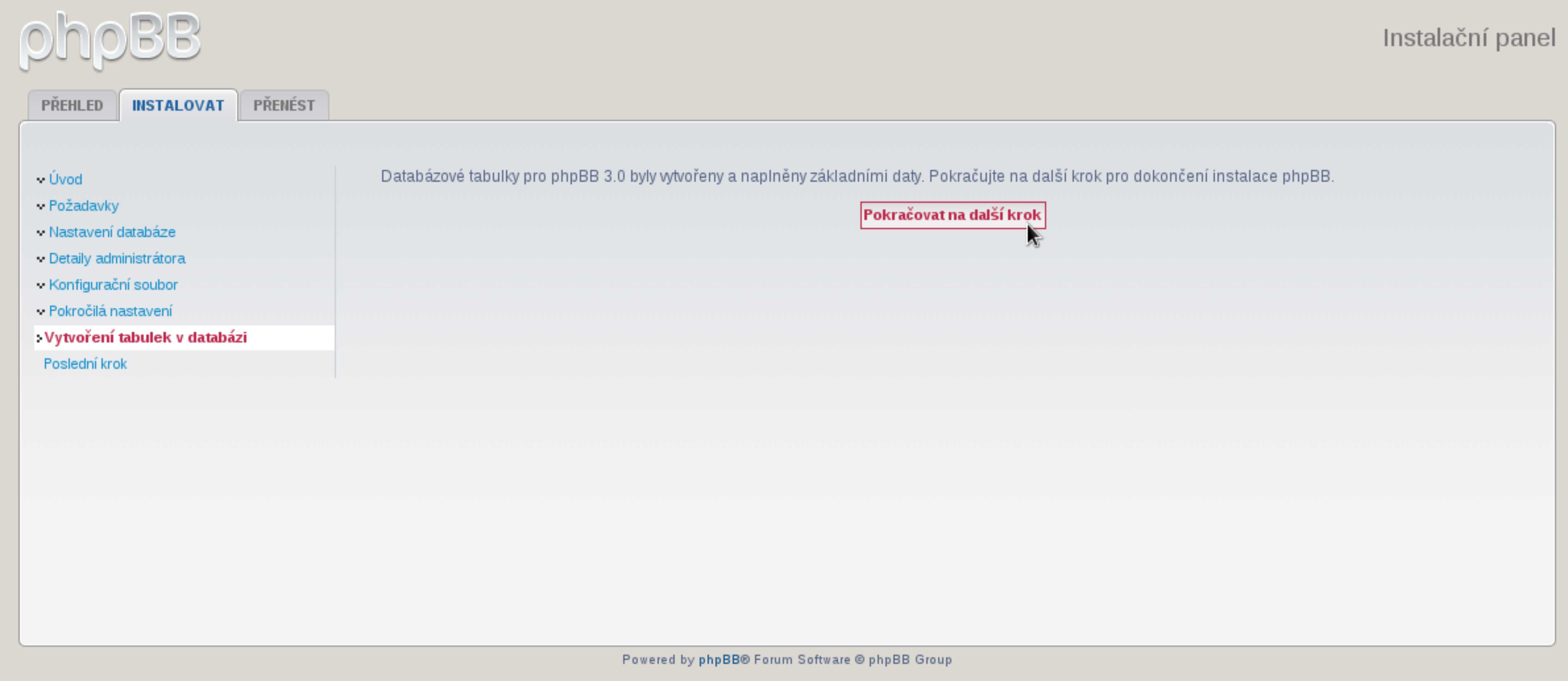
Potvrdíme instalátoru vytvoření tabulek v databázi stisknutím tlačítka "Pokračovat na další krok".
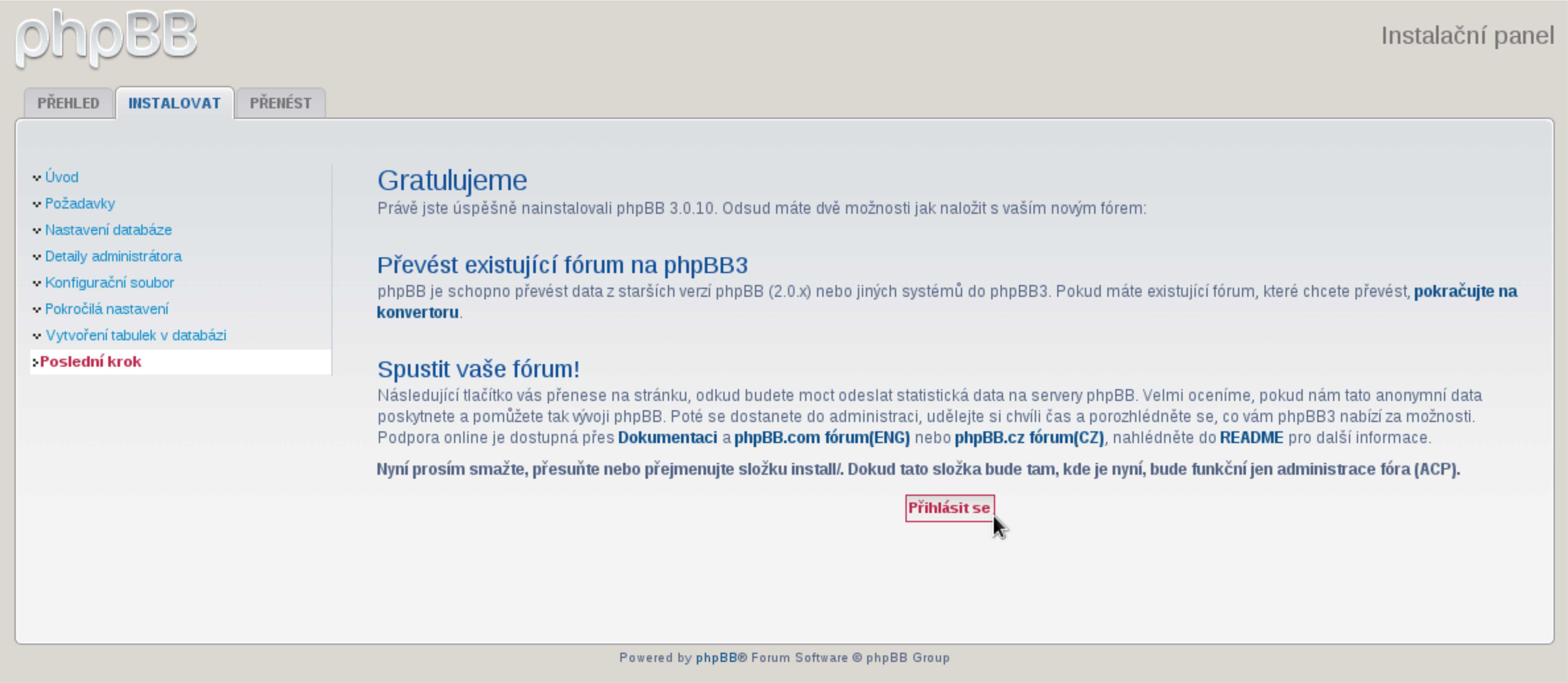
Tímto je instalace diskuzního systému phpBB dokončena. Pro přihlášení a další nastavení pokračujte stisknutím tlačítka "Přihlásit se".
7. Zen Cart
Příprava na instalaci redakčního systému
Nejprve je nutné umístit instalační balíček systému Zen Cart do prostoru vašich webových stránek. Instalační balíček je možné stáhnout například z těchto stránek http://www.zencart.cz/.
Dále je třeba mít připravenou databázi na data redakčního systému a znát k ní příhlašovací údaje. Naši zákazníci mají možnost si databázi a potřebné přístupy založit v administračním rozhraní jejich hostingových služeb - nejčastěji na adrese centrum.free-host.cz:8080.
Po nahrání rozbaleného instalačního balíčku přes FTP, do složky /web, zahájíte instalaci z webového prohlížeče. Napište název Vaší domény.
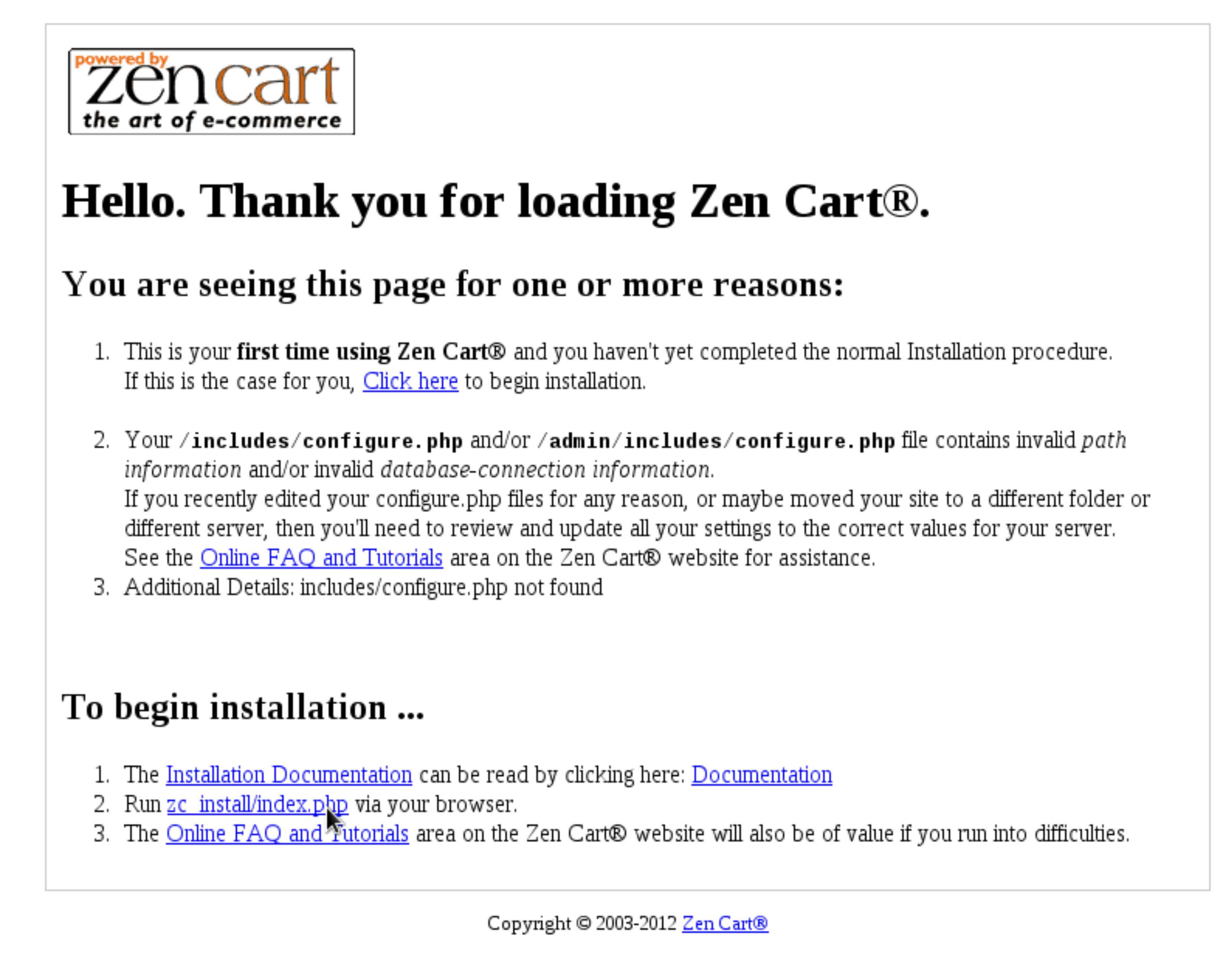
Pro spuštění instalace klikněte na odkaz "Run zc_install/index.php via your browser." ve spodní části zobrazené stránky s uvítáním.
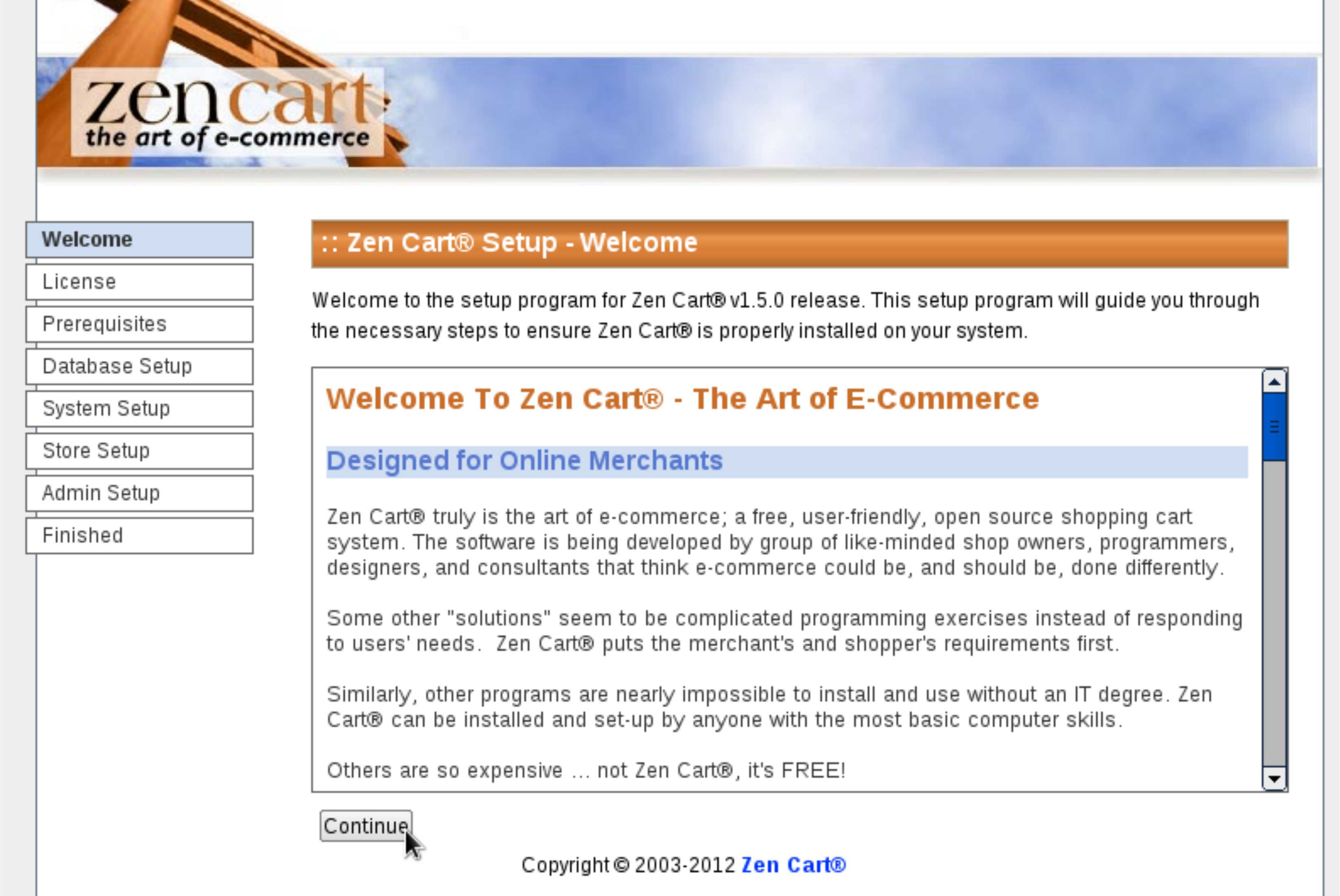
Na první stránce se nacházejí různé informace o programu a jeho požadavcích na systém. Pro pokračování zvolte tlačítko "Continue".
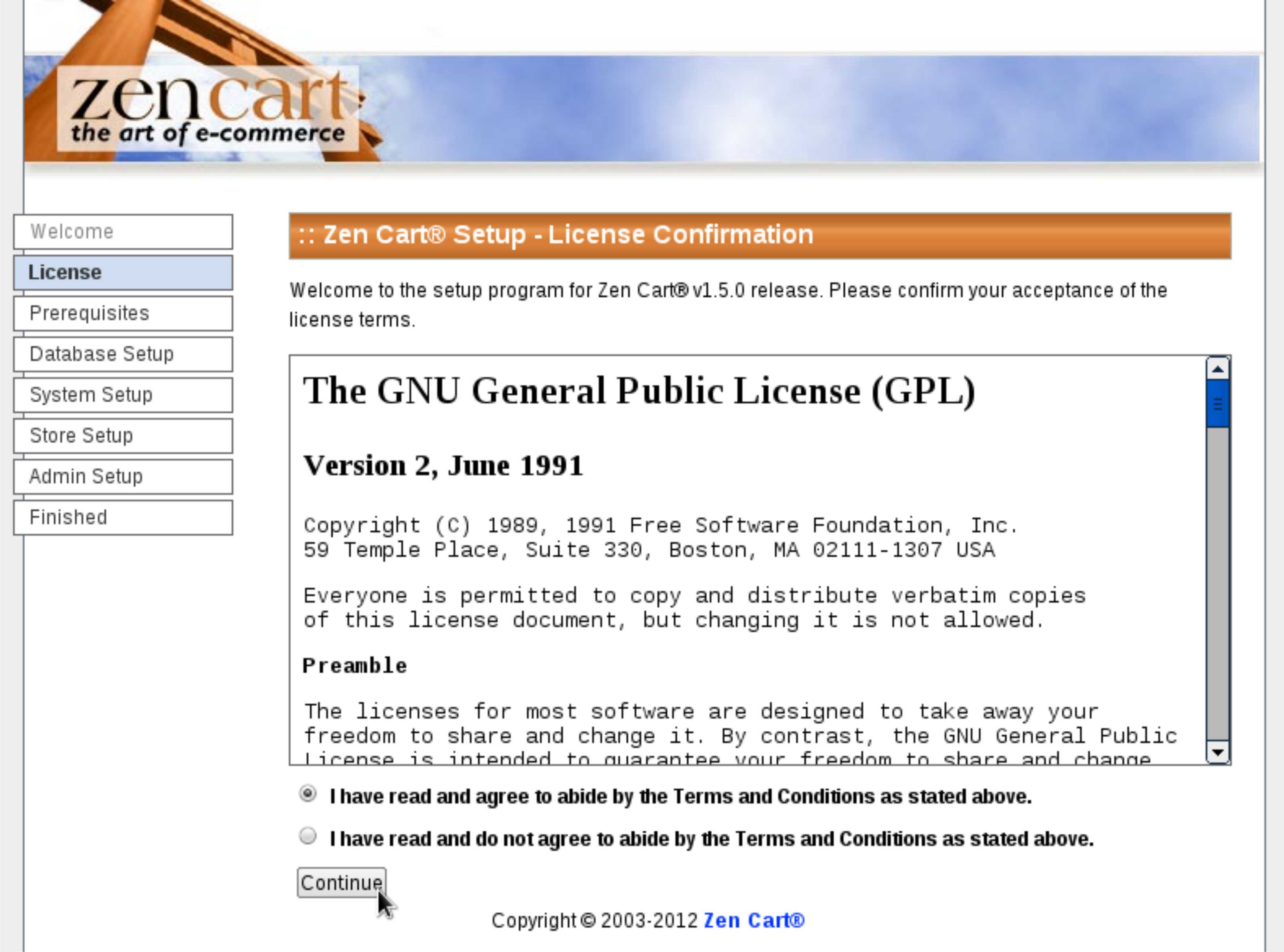
Druhá strana obsahuje informace o licenci GNU GPL. Pokud jste obeznámeni s touto licencí, označte položku "I have read a agree to abide by the Terms and Conditions as stated above." a pokračujte stisknutím tlačítka "Continue".
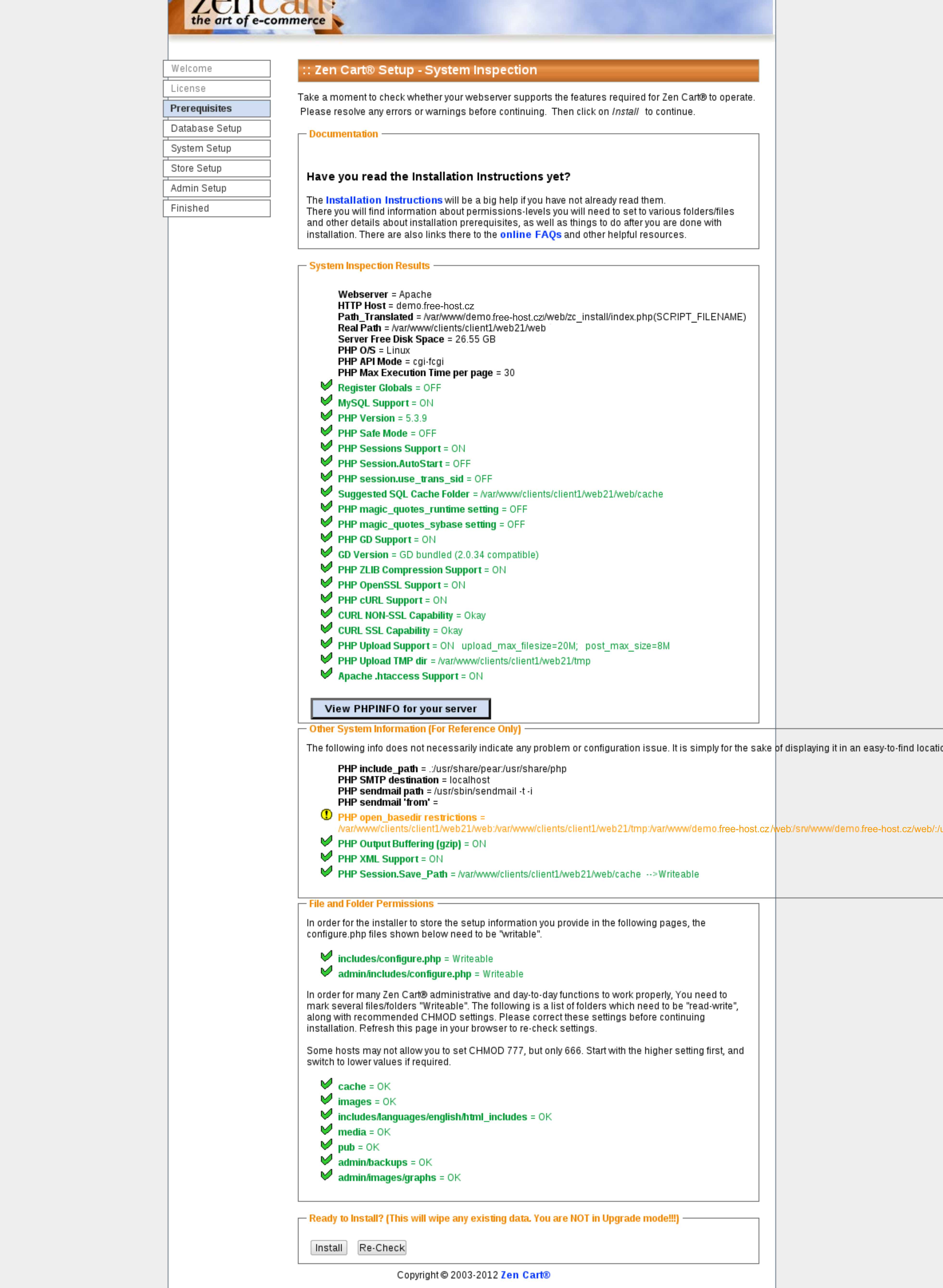
V tomto kroku je třeba nastavit údaje pro připojení systému k databázi.
Vyplníme tedy:
Database host: localhost
( platí v případě naši ukázkové instalace )
Database user: 1_demo
( vyplníme jméno uživatele k připojení databáze )
Database password: *****
( vyplníme heslo pro připojení k databázi )
Database Name: 1_demo
( vyplníme jméno databáze kde budeme mít systém Zencart uložen )
Zbytek položek ponecháme ve výchozím nastavení.
Pro pokračovaní pokračujte kliknutím na tlačítko "Save Database Settings".
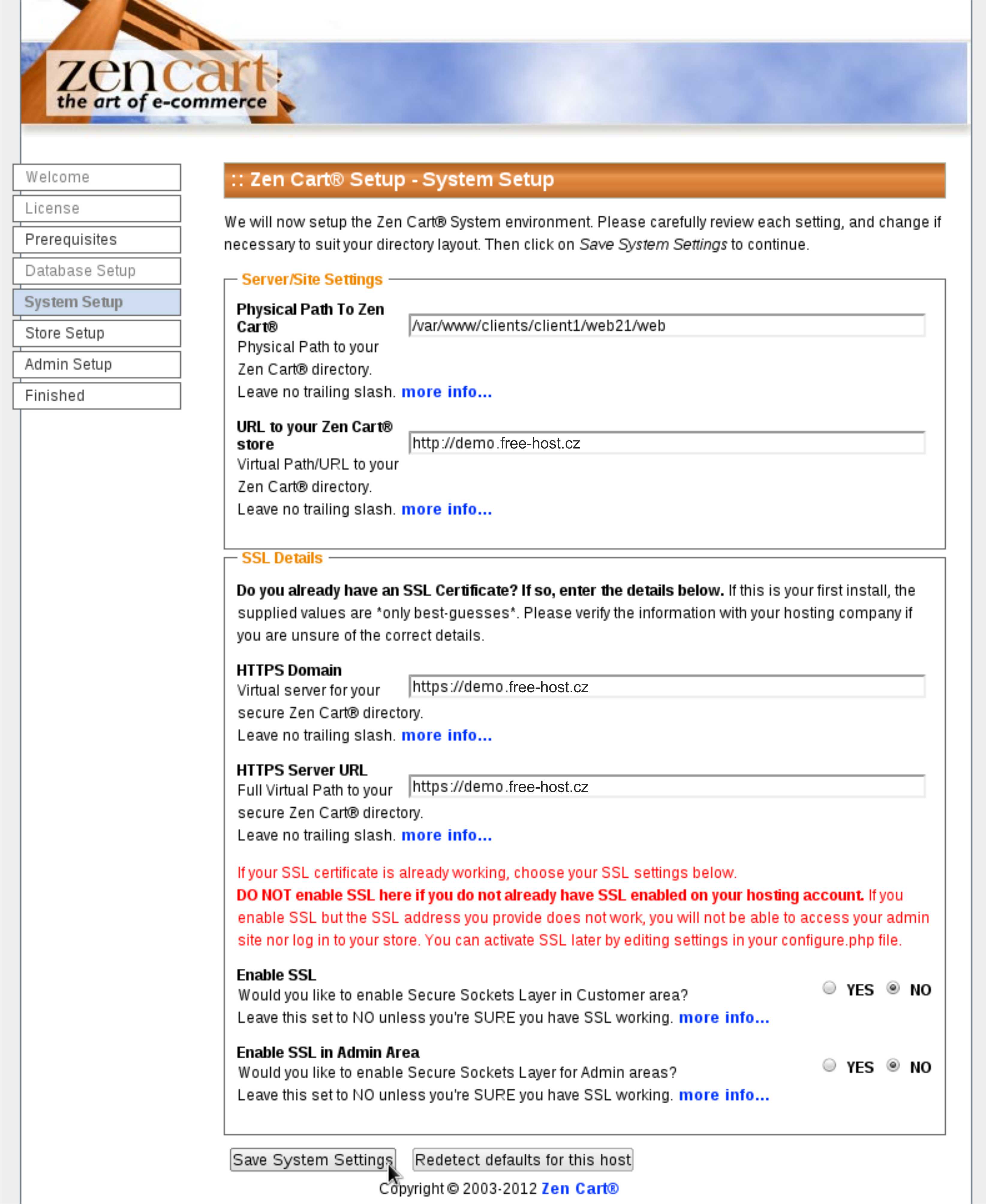
V tomto kroku zkontrolujte prosím nastavení vašeho webu. Hlavně věnujte pozornost nastavení cest k vašemu webu v sekci Server/Site Settings. Dále máte možnost zapnout si přístup pomocí SSL pro web a pro administraci Vašeho webu. ( položky Enable SSL a Enable SSL in Admin Area ). Pokud tuto možnost zvolíte, nezapomeňte zapnout podporu SSL v administraci Vašeho webu.
Pokračujte stisknutím tlačítka "Save System Settings".
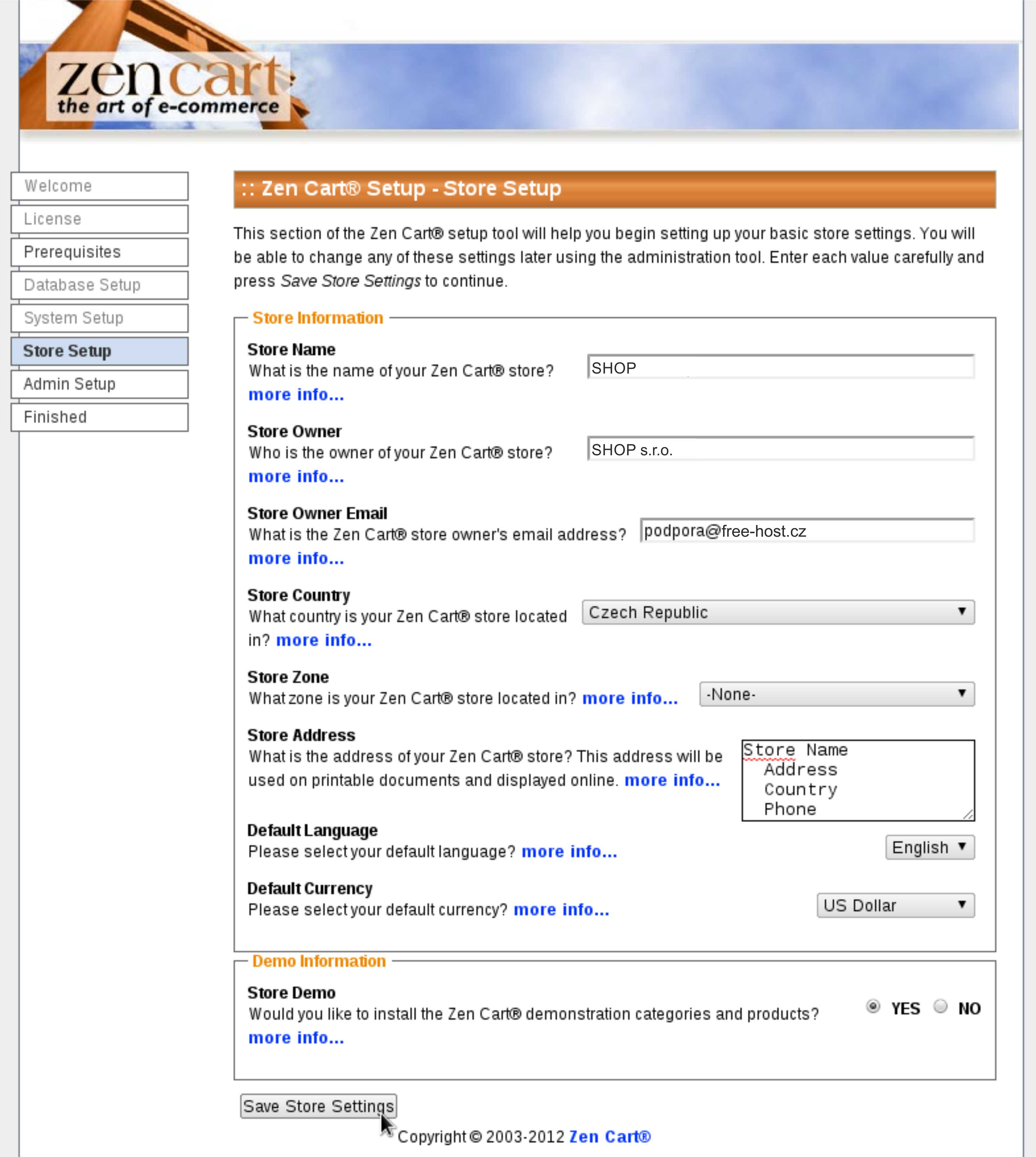
Instalátor si nyní vyžádá infromace o vašem obchodu.
Vyplníme tedy:
Store Name: SHOP
( vyplňte název Vašeho obchodu )
Store Owner: SHOP s.r.o
( vyplňte název vlastníka instalovaného obchodu )
Store Owner Mail: podpora@free-host.cz
( vyplňte emailovou adresu instalovaného majitele obchodu )
Store Country: Czech Republic
( platí v případě naši ukázkové instalace )
Store Zone: -None-
( z nabídky vyberte možnost -None- )
Store Address:
( vyplňte Vaší adresu a telefon )
Default Language: English
( ponecháme výchozí hodnotu )
Default Currency: Euro
( platí v případě naši ukázkové instalace )
Store Demo: Yes
( pokud chcete naplnit obchod po instalace testovacími daty vyberte možnost Yes )
Po vyplnění potřebných údajů pokračujte stisknutím tlačítka "Save Store Settings".
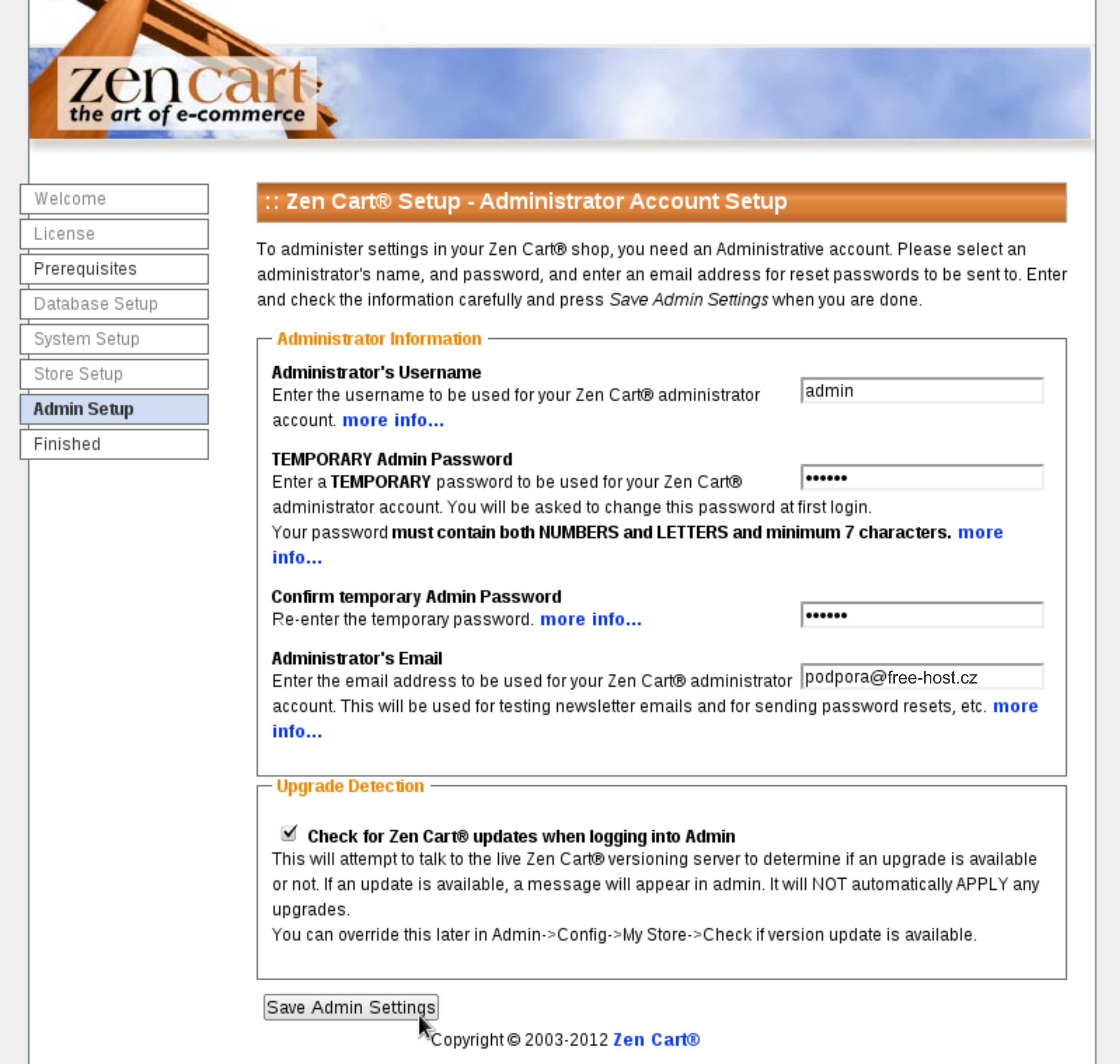
V tomto kroku nastavíme informace o administrátorovy obchodu.
Vyplníme tedy:
Administrator's Username: admin
( platí v případě naši ukázkové instalace )
TEMPORARY Admin Password: *****
( vyplňte přihlašovací heslo do administrátorského rozhraní Zen Cartu. Jde pouze o dočasné heslo; při prvním přihlášení do administrace budete vyzváni k jeho změně )
Confirm temporary Admin Password: *****
( potvrdíme výše zadané heslo )
Administrator's Email: podpora@free-host.cz
( vyplníme kontaktní email na administrátora obchodu )
Pro pokračování stiskněte tlačítko "Save Admin Settings".
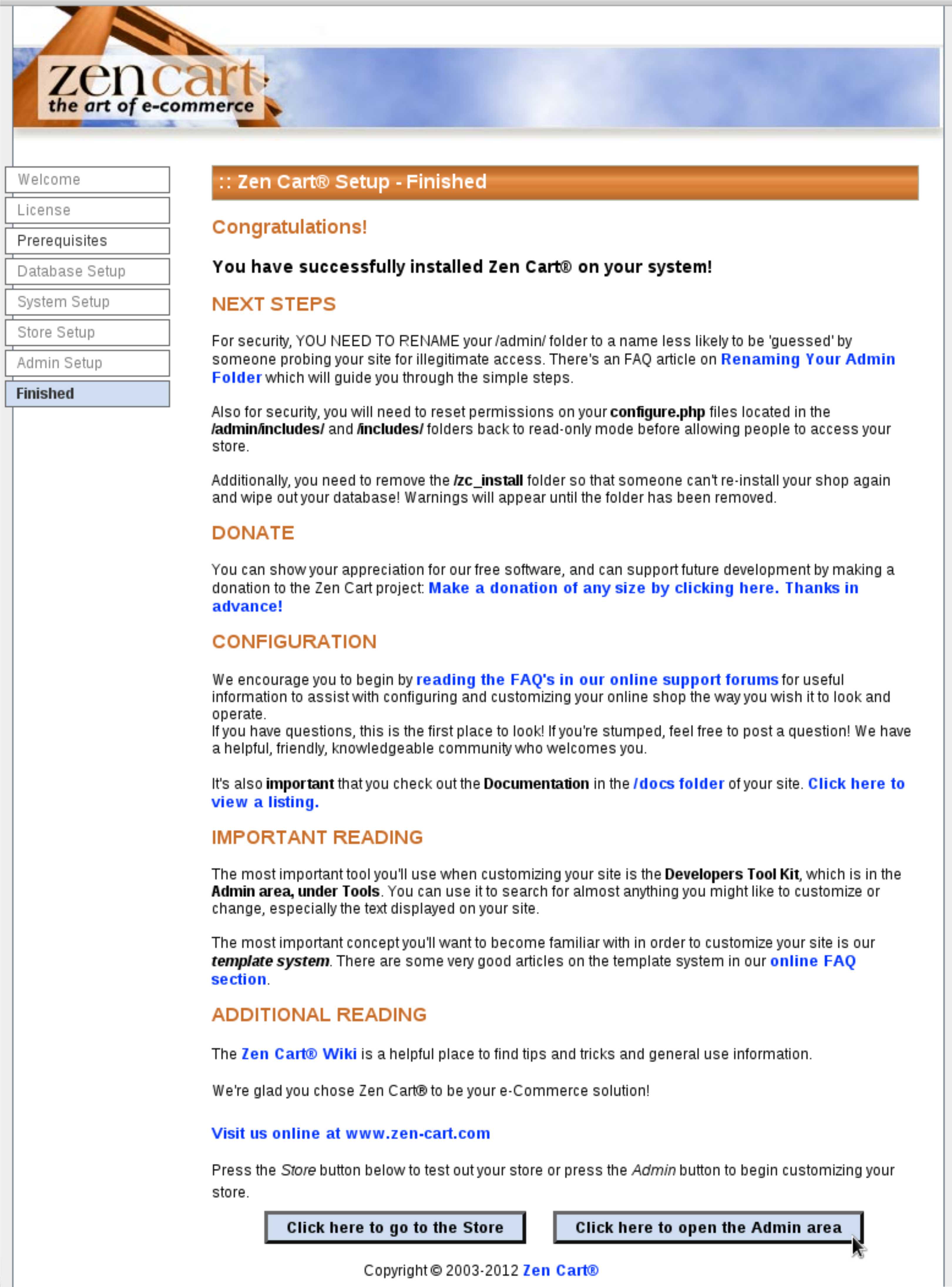
Tímto je instalace systému Zen Cart dokončena. Pro další nastavení je potřeba přihlásit se do administrace systému Zen Cart na adrese vasedomena.tld/admin ( v našem ukázkovém případě demo.free-host.cz/admin )